14 Useful Photo Editing Tips For Smartphone Photography Enthusiasts
If you want to learn how to edit photos without using your PC, make sure to read these useful photo editing tips for your phone. You will learn how to edit quickly, adjust color and exposure settings to get attractive images without using expensive desktop programs.
1. Calibrate Your Touchscreen
Before starting editing, we recommend calibrating the touchscreen. To get natural colors, turn off auto-brightness and temperature in the settings. Since you can now manually edit the brightness, set it to middle or maximum values.
The latest smartphones come with the True Tone option, which will help you adjust the color temperature based on lighting conditions. Keep in mind, that it might distort color reproduction.
2. Give a Chance to Phone’s Native Apps
To edit photos on your smartphone, you can use various apps. First, click on the “Change” button in the upper right corner of the screen for iPhones or in the gallery menu for Androids. You will see various icons below the photo that allow you to adjust exposure, fix color balance, crop and rotate your image.
3. Download Third-Party Editing Apps

Since there are many useless apps in online stores, check out the last updates and reviews to avoid wasting money. Fortunately, Android and iOS support many decent photo editing apps.
Whether you are a newbie or a more advanced photo editor, you can use VSCO to make an image more attractive with the help of bright filters. Snapseed is one of the best apps for working with light, tones, shadows, etc.
You can also use photo editing software for PC on smartphones as apps. Photoshop Express comes with Presets, Borders, Crop, and Red-eye removal tools. When it comes to smartphone photo editing, Lightroom Mobile is the first option to consider. You can use basic editing tools, including free Lightroom presets, Effects, Crop, Light, Color, and Details. With the Geometry slider, you can adjust the perspective in architectural photography. What’s more, users can take pictures in real-time and edit them immediately.
4. Use Filters and Effects

A multi-filter app is a fast alternative to time-consuming color matching and balancing. If you don’t have time or skills for professional color grading, they can help you choose a color scheme that matches your aesthetic.
To add text or basic graphics to your photos, use the Canva app. It comes with many templates, fonts and icons. If you aren’t satisfied with basic filters, try using the Glitchr app.
Mirrorlabs will help you create surreal photos. You can use handy smartphone photo editing tips to bring your ideas to life and add effects to your pictures with one click.
5. Improve Composition
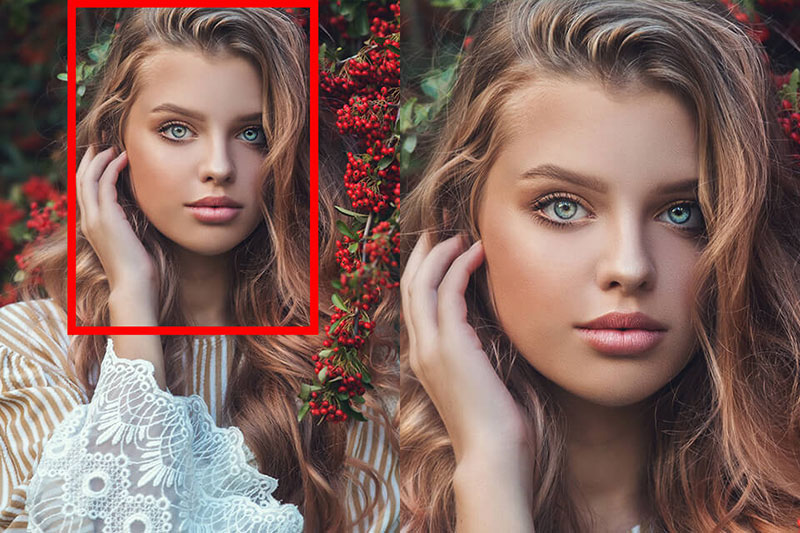
The first step is to crop your photo. It will help you remove unwanted parts of the photo and enhance its composition. By following the rule of thirds, you can enhance your picture.
Besides, you can remove unnecessary elements and create the desired shape of the image.
6. Straighten and Rotate
After cropping, you need to straighten the image without removing important details. To give your photo a special look or make it unique, try to rotate it to find an interesting perspective. You need to click on the Rotate button and select the direction. Don’t forget to save the result.
7. Try Using RAW
To use these smartphone photo editing tips, make sure to shoot photos in RAW format. It supports the visual data that is required for high-end retouching or editing landscape photos. As the result, you will get a bright and colorful photo.
Adobe Lightroom and Snapseed support RAW images. You can edit files right on your device. What’s more, an updated version of Lightroom allows you to shoot RAW photos in real-time. In the app’s camera settings, you need to select a RAW format to start taking pictures. Thanks to it, you will get sharp details and colorful images.
8. Storytelling

You can take a series of photos that will narrate events step by step and create a collage using the Pic Collage app. There, you can select a grid and upload photos one by one.
We recommend editing each image separately, using both close-ups and long-range photographs. If you want to use one style, select the entire collage and apply one filter to all the pictures.
9. Set the Right Exposure
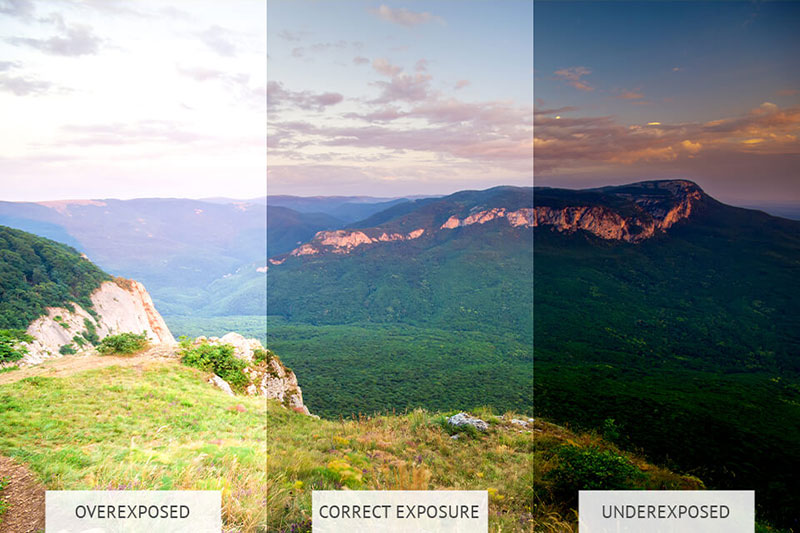
By adjusting Exposure, you can make pictures brighter or darker. If your picture is darkened or overexposed, some details might be lost during smartphone photo editing. To avoid this, make small adjustments carefully for each photo.
Moving the slider to the right will make the picture brighter while moving to the left will make it darker. Since exposure affects highlights, you mostly need to edit the bright tones of the photo.
10. Blur the Background
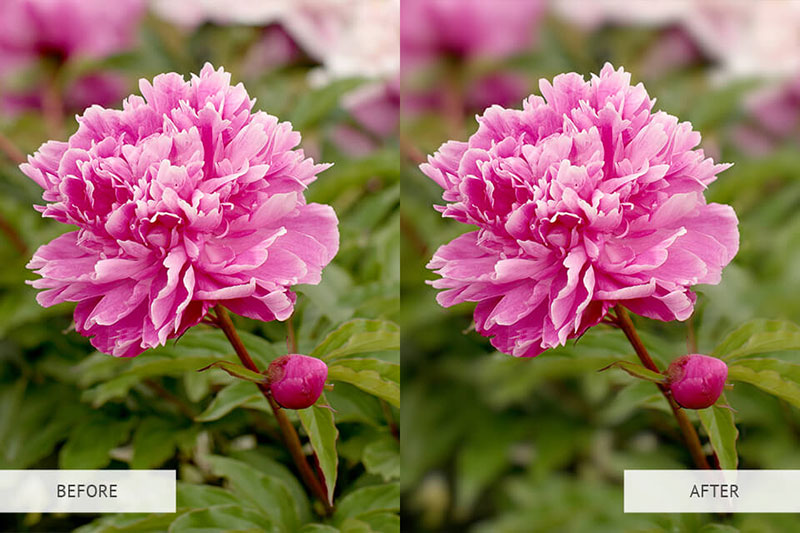
By blurring the background, you can focus a viewer’s attention on a specific subject.
Snapseed has the elliptical and linear Lens Blur tools. They support vignetting, which allows you to lighten or darken the edges of an image.
11. Don’t Overdo
Since modern smartphones come with high resolution, the quality of your pictures will be quite high as well. However, a phone’s sensor is still smaller than a sensor of a digital camera. Regardless of the number of megapixels, it can capture less light and visual data.
For example, when cropping an image to improve its composition, you will reduce its size, which might result in poor quality.
When pixelation or noise appears in your photo, you need to slightly tone it down to improve the overall quality.
12. Take Advantage of Natural and Manmade Textures

Textures play an equally important role in creating an attractive and detailed image, just as light, shadows, and colors are important for creating a harmonious composition. If you understand what textures will grab the viewers’ attention, you can use them during smartphone photo editing.
Using the Details tool in Lightroom, you can highlight the desired elements. Besides, sharpening can be a great way to improve your shot. Apart from these settings, don’t forget about basic options, like exposure, contrast, shadows, and filter presets.
13. Organize Your Images into Folders
Novice users often delete original files after photos are edited. However, one of the most important photo editing tips for your phone is to keep the original shots so you can edit them again at any time.
You can put your photos into folders. The best solution is to store edited and original pictures separately. If you have a lot of photos, this approach will help you organize your workspace better.
14. Back-Up Your Photos
If you work with photos often, then backups are a must for you. Making copies will protect you from the loss of important files.
We recommend syncing your smartphone with the Cloud to keep your photos safe. You will be able to access your files from your PC and edit them at any time. Despite all the advantages of smartphone photo editing, in some cases, you might need to use advanced desktop software to make your photos look more professional.
If you have an iPhone, you need to go to Settings and scroll down to see the iCloud menu. Then, tap on Photos to allow your phone to automatically transfer files to the Cloud.
Android users can store pictures on Google Photos. Once the gallery has loaded, click on the three-dot button in the upper left corner of the screen and go to Settings. Select the folders that you want to copy, then, tap on Backup & Sync.