Quick Guide on How to do Hanging Indent on Google Slides
- Defining Hanging Indent
- When to Use Hanging Indent
- How to do Hanging Indent on Google Slides
- Step #1. Enable the Ruler
- Step #2. Create Indentation for Paragraph
- Step #3. Align to the Left Edge of the First Line
- Step #4. Repeat the Same with More References
- Review of Top-5 Best Selling Templates for Google Slides
- Summing-Up
Are you working on a presentation and want to make an impressive accent on certain parts of the text? Then, you may want to try using a hanging indent. No matter if you are using Google Slides or PowerPoint templates for your pitch, setting up a hanging indent is as easy as pie with both applications.
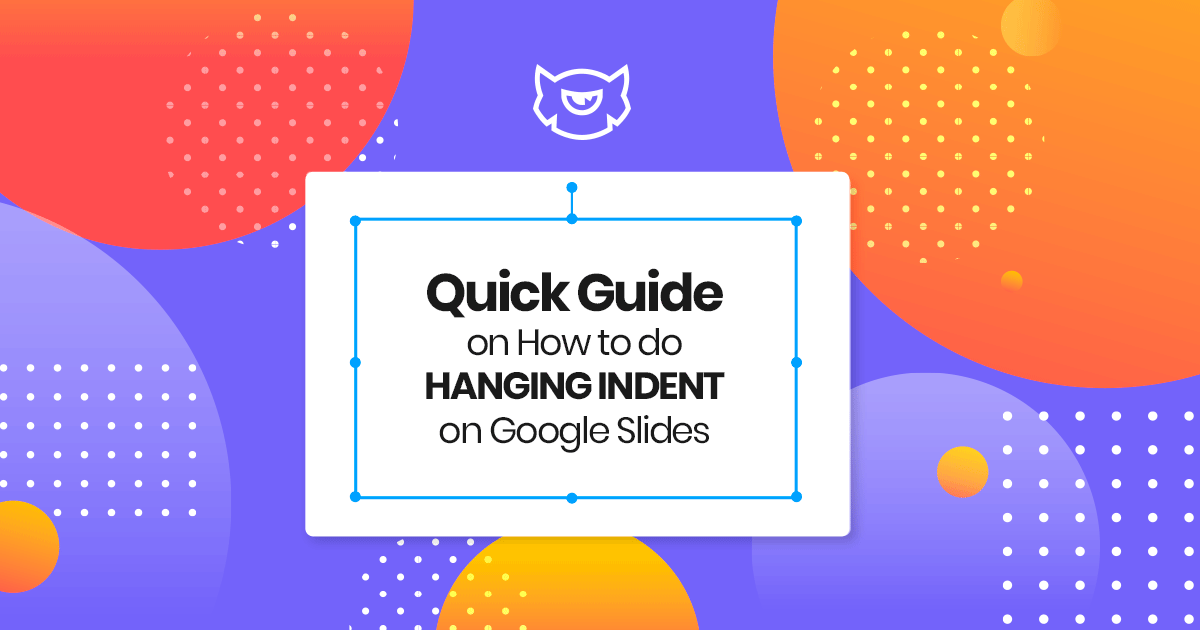
Today, we plan to share some short tips on how to do hanging indent on Google Slides. Before taking a look at the quick guide, let’s consider what hanging indent actually is and when you need to use it.
Defining Hanging Indent
In terms of word processing, hanging indent refers to a paragraph that has the first line indented. Therefore, it is also known as the hanging paragraph. While working with different word processors, the user can set a negative indentation for the first line of the paragraph, hence creating hanging indents within the whole text.
Below, you can see an illustration of hanging indents.
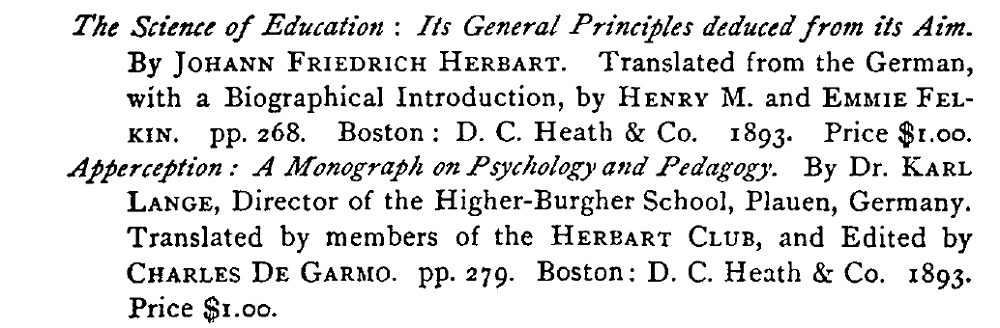
Now that you know what hanging indents are, let’s find out if you need to use them in your presentation text.
When to Use Hanging Indent
Hanging indents are common for reference pages, bibliographic lists, and quote pages. When used in lists, they explicitly offset new lines. Even though they are common for academic pages, hanging indents are also successfully used in Google Slides pitches, especially when they have certain details that need appropriate citation and attribution. If this is what you’ve been looking for, then read the expert step-by-step guide about how to do hanging indent on pages.
How to do Hanging Indent on Google Slides
Step #1. Enable the Ruler
Prior to creating a hanging indent on your Google Slides pages, make certain that the ruler is enabled. Navigate to “View” tab and choose the “Show ruler” option to toggle the guiding lines on.

Step #2. Create Indentation for Paragraph
Before indenting the first line, you need to indent the whole paragraph. Select the text box, get to the ruler, and pull the arrow to the position where the hanging indent needs to be.

Step #3. Align to the Left Edge of the First Line
While the whole paragraph is now shifted, you need to manually return the first line to its original position. Under the arrow we’ve recently used to pull the text, find the horizontal bar and pull it towards the left until you get 0.0 inches settings. This is all you need to do to indent the first line.
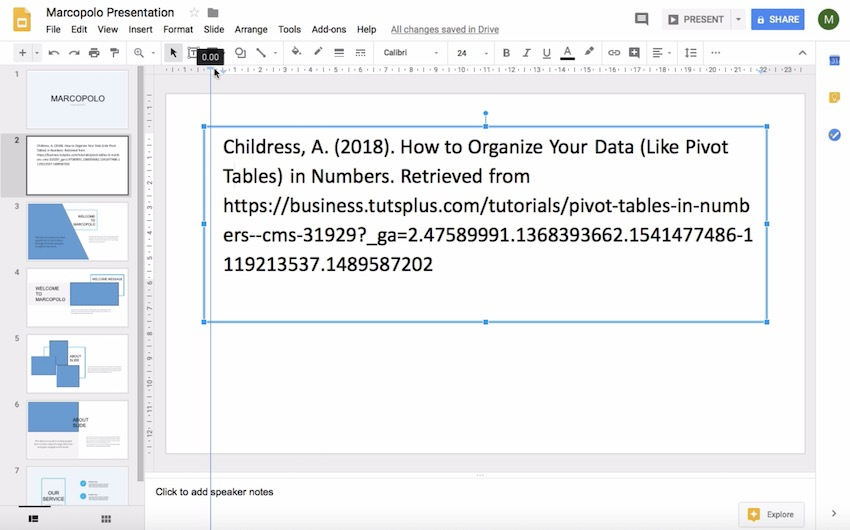
Step #4. Repeat the Same with More References
If you have more than one reference that needs indentation, you don’t have to do them all the same for every single paragraph. While typing additional references, the hanging indent will be automatically applied to them.

Review of Selling Templates for Google Slides
As a bonus to this guide, we’ve decided to pick free and premium templates for Google Slides, in case you have the challenge of finding the one that would perfectly meet your needs. Consider all of them and select the most appropriate template for your business pitch deck or creative presentation.
Dusle - Free Creative Google Slides
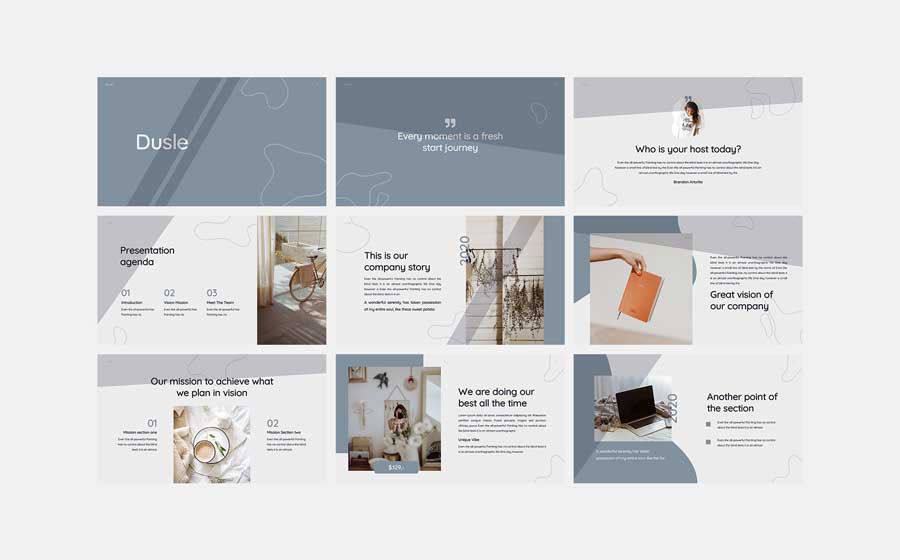
Dusle Presentation Template is a versatile template that can be used for presenting your business report, creative ideas, startups project, education learning and many more. Get the attention of your audience with our professional and modern design for better result. Many possibilites on our template to match your presenting ideas and save a lot of time on making presentation. This template is easy to use so you can edit it without hassle.
Free Business Google Slides
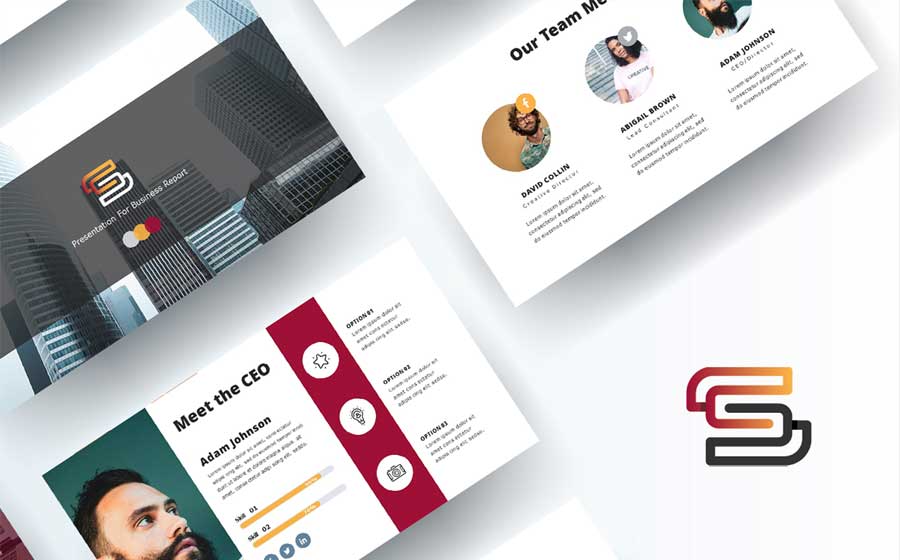
There are three essential components of each good presentation: well-structured speech, time-management, and eye-catching slides. We have made this free business template for Google Slides to solve all the aspects with one solution. Due to its smooth structure, you will choose the necessary information you would like to include in your presentation. And the design will not leave your audience indifferent.
Free Creatives Creative Agency Google Slides

Free Creatives Creative Agency Google Slides will perfectly fit the artist, web-designer, writer, business coach. The layout is clean, which lets you personalize it according to your needs. The editing will be even more comfortable, as we have included the following features for you:
- 40 Total Creative, Clean, Simple & Infographic Slides
- 500+ Vector Icons
- HD 16: 9 widescreen slide format (1920×1080 pixels).
- Place the image with the slide master.
- There is no need for Adobe Photoshop or other image editors.
- Text that is fully editable.
- RGB color mode.
- All Graphs Can Be Changed and Edited
Infographic Pack - Presentation Asset PowerPoint template

Take your presentation project to next level with Infographic Pack - Presentation Asset template. New, Fresh, Complete, Clean, Creative, Modern, & Must Have Presentation Template with many factional business essential features & real topics with highly organised, modern & corporate infographics.
Business Infographic Presentation - PowerPoint template

Zero Business Infographic PowerPoint Presentation Template is the perfect for any kind of Business Plan, annual report, company conference, business meeting or showing company analysis. you can change any shape text and color easily without any other application because all shape is 100% vector and already include many color variation. so you can use best color which is the best match with your brand color also include multiple layout for every topics for the use of your choice.
Alfath - Google Slides

Alfath is a template aimed to make your Google Slides presentation look modern and eye-catching. It is a great deal for corporate, business, and creative projects as well as personal use. Inside the package, you will find multiple elements necessary for building a professional presentation. A few of them include:
- 5 PPTX templates included in the main file
- 30 unique slides
- 5 color schemes
- Picture placeholder and Master Slide on board
SEO Strategy Google Slides

If you need to share SEO outcomes of the research or project you’ve recently conducted, this Google Slides template will come in handy. It will let you create campaigns, analyze the competition, or provide investors with a website presentation. The elements included in the pack and listed here will help you create a dynamic and well-structured pitch that will focus on the main outcomes.
- 190 bonus flags
- Paid search, trust, and relevance slides
- Long-tail keywords
- Calendar for 2019 and much more
2019 Annual Report Google Slides
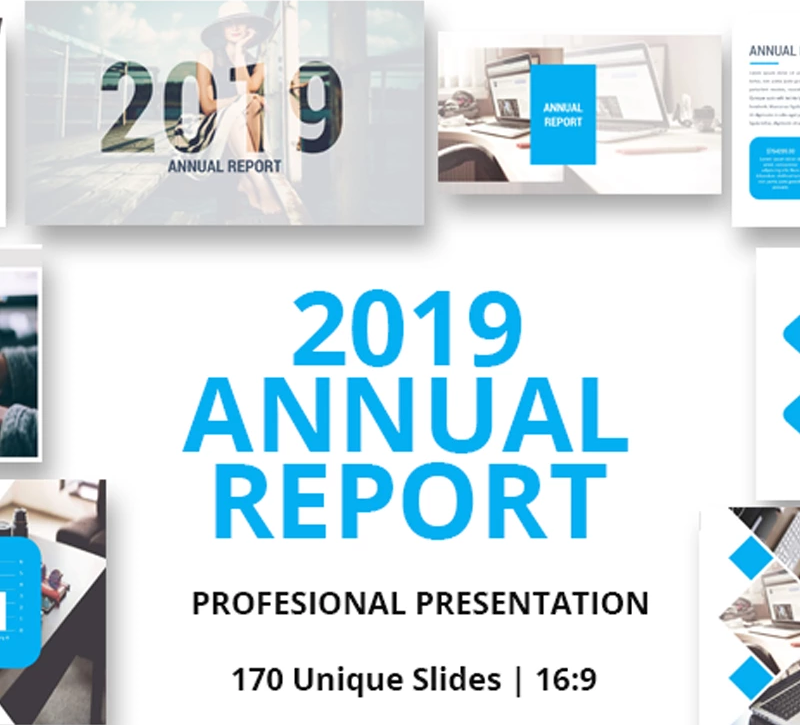
With this Annual Report template for Google Slides, your presentation will look classy like never before. It is great not only for business pitch decks but also for student projects to present the idea in a creative way. The template is fully-equipped, so you don’t have to get any additional elements separately. On top of that, the elements listed below are all designed in Google Slides, so no edits in Photoshop are needed.
- 170 unique slides
- Product mockups on board
- Fully editable maps
- Outline icons, and more
2019 Business Ideas Google Slides

This is another Google Slides template meant to help you prepare a creative and engaging business presentation. With no doubt, you’ll be able to impress the audience and focus their attention on the most important information in your pitch. The template comes equipped with the following fully-editable elements:
- 300 unique slides
- No need for Photoshop
- Product mockups
- Maps and outline icons
Minimal Clean Google Slides
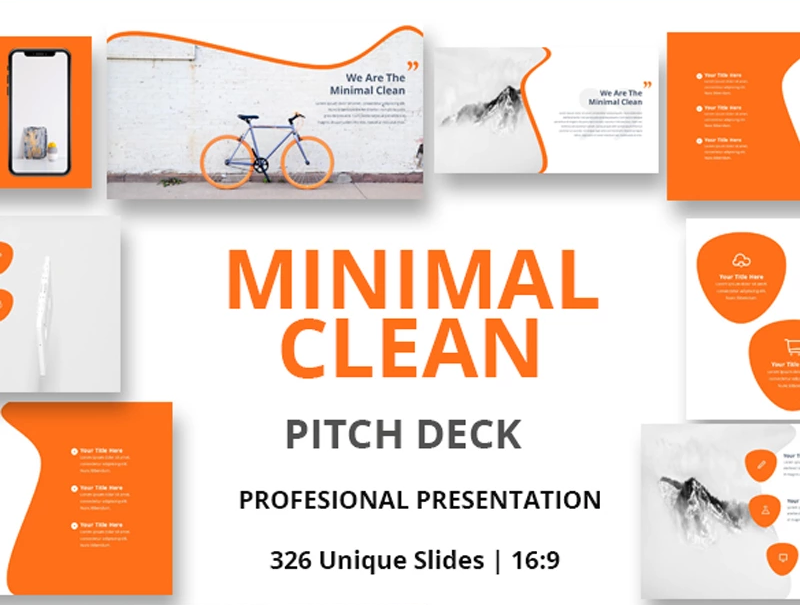
Consider this Google Slides template for a minimal and clean presentation. If you want to avoid any distracting elements on your pitch deck, this template is just what you need to work best for you. Inside the package, you will find everything needed for creating a professional-looking presentation focused on the main idea of your business projects. The elements included in the pack and listed below are all editable.
- 325 unique slides
- Full HD
- Fully editable maps
- Product mockups, etc.
Summing-Up
As you can see, creating a hanging indent on Google Slides is not very difficult. It takes no time and requires no special skills. Next time when you need to add references or citations to your presentation, use this method to make your slides look more professional.
21 Easy Tips To Create A Powerful Presentation For Your Business [Free Ebook]
By clicking the button you agree to the Privacy Policy and Terms and Conditions.
Read Also
How to Wrap Text in Google Slides
Google Slides: The Ultimate Guide
Top Best Google Slides Themes 2019
How to Make an Infographic with Google Slides Using a Template
Google Slide Tutorial: How to Craft a Splendid Presentation