What Are Master & Parent Pages in InDesign?
Adobe InDesign is a powerful software tool that allows designers to create stunning layouts for print and digital publications.
One of the key features of InDesign that makes it so effective for designing multi-page documents is the use of Parent Pages.
In this article, we will explore the concept of Master and Parent Pages in InDesign, how to create and use them, and how they can streamline your design process and ensure consistency throughout your projects.
What Are Master or Parent Pages?
Master Pages (now called “Parent Pages”) in InDesign are template pages that you can apply to multiple pages within your document. They serve as a foundation for your design, allowing you to set up consistent elements such as headers, footers, page numbers, and background images. By using Master Pages, you can quickly make global changes to your document, ensuring a consistent look and feel across all pages.
Parent Pages are especially useful for designing publications with repeating elements or a consistent structure, such as magazines, brochures, or catalogs. They help maintain a uniform design and save time by eliminating the need to recreate the same elements on each page manually.
Creating a Parent Page
To create a Parent Page in InDesign, follow these steps:
- Open your InDesign document or create a new one.
- Go to the “Window” menu and select “Pages” to open the Pages panel if it is not already visible.
- In the Pages panel, you will see two default Parent Pages (A-Parent) in the top section. To create a new Parent Page, click on the “New Parent” button at the bottom of the Pages panel or choose “New Parent…” from the panel menu.
- In the “New Parent” dialog box, give your Parent Page a prefix and a name, and click “OK.”
- Double-click on the new Parent Page thumbnail in the Pages panel to start editing it. Add the desired elements, such as text frames, images, and graphics, that you want to appear consistently across your document.
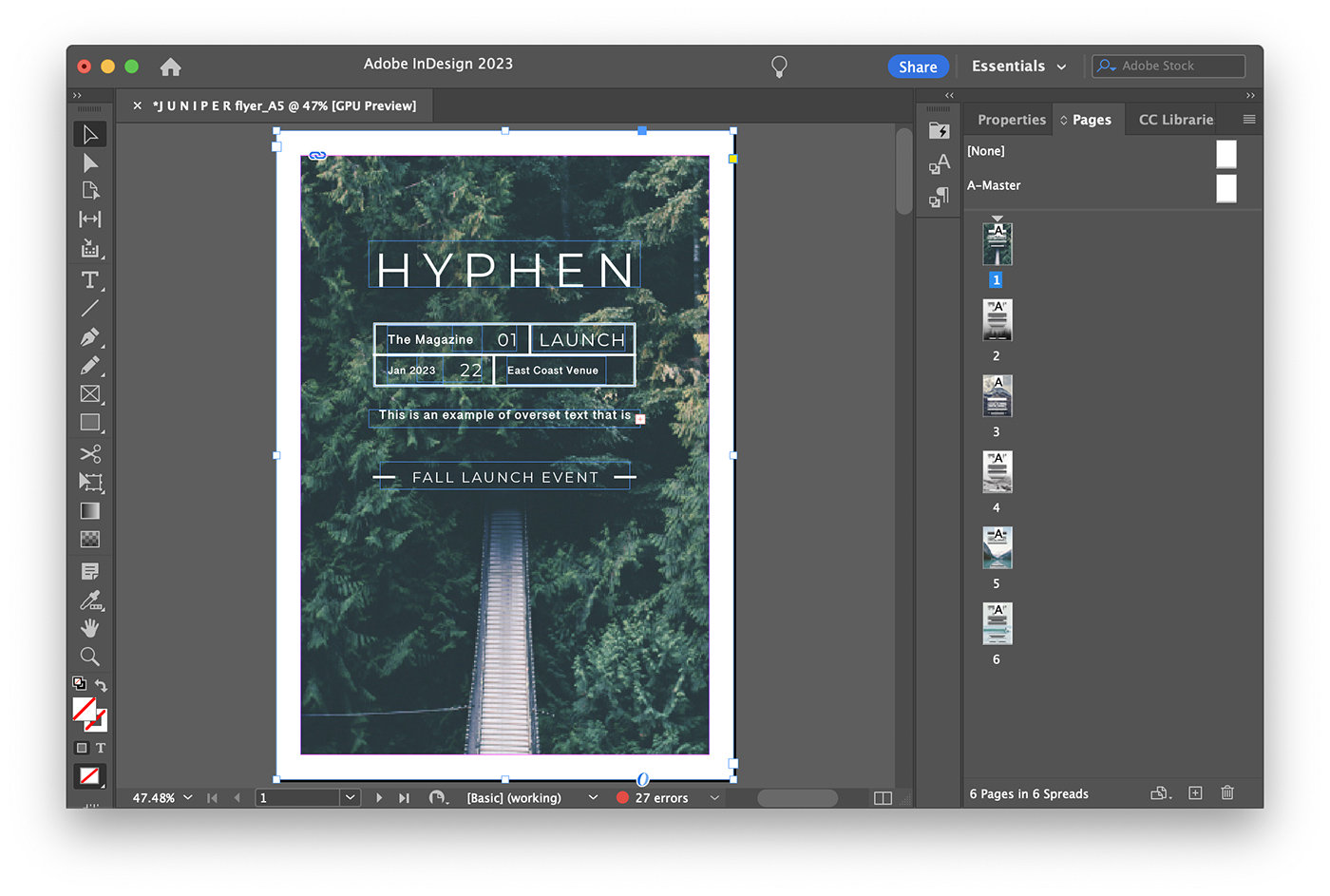
Applying Parent Pages to Document Pages
Once you have created a Parent Page, you can apply it to any page or range of pages in your document. Follow these steps to apply a Parent Page:
- Select the page(s) you want to apply the Parent Page to in the Pages panel. To select multiple pages, hold down the “Ctrl” key (Windows) or “Cmd” key (Mac) while clicking on the page thumbnails.
- Drag the Parent Page thumbnail from the top section of the Pages panel onto the selected page thumbnail(s) in the bottom section. Alternatively, right-click on the selected page(s) and choose “Apply Parent to Pages…” from the context menu, then select the desired Parent Page from the list and click “OK.”
- The Parent Page elements will now appear on the selected pages. To edit the Parent Page elements on a specific page, hold down the “Shift” key and double-click the Parent Page item you want to edit. This will create a local override, allowing you to modify the element on that specific page without affecting the Parent Page or other pages using the same Parent Page.
Modifying and Updating Parent Pages
Making changes to a Parent Page is simple and will automatically update all the pages that use that Parent Page. To modify a Parent Page, double-click on the Parent Page thumbnail in the Pages panel, make the desired changes, and then click away from the Parent Page or switch to another page to save the changes. All the pages using that Parent Page will be updated with the new changes.
Using Multiple Parent Pages in a Single Document
InDesign allows you to create multiple Parent Pages within a single document, making it easy to apply different layouts or styles to different sections of your publication. For example, you may want to have a different Parent Page for the cover, table of contents, and main content pages.
To create and apply multiple Parent Pages, follow these steps:
- Create additional Parent Pages by following the steps outlined in the “Creating a Parent Page” section above.
- Apply each Parent Page to the appropriate pages in your document, as described in the “Applying Parent Pages to Document Pages” section.
- If you need to change the order of Parent Pages or document pages, simply click and drag the page thumbnail to the desired position within the Pages panel.
Conclusion
Parent Pages in Adobe InDesign are a powerful feature that allows you to create consistent, professional layouts across your multi-page documents. By understanding the basics of creating, applying, and modifying Parent Pages, you can streamline your design process and ensure a cohesive appearance throughout your projects.
Whether you’re designing a magazine, brochure, or catalog, Parent Pages will help you maintain a consistent look and save time by eliminating the need to recreate the same elements on each page manually.