How to Make a QR Code in Canva: Step-by-Step
Creating a QR code for your brand or project is an essential step in modern digital design, and using Canva simplifies this process remarkably. If you need an efficient QR code creation tool that offers unparalleled customization, Canva is your go-to platform.
I will walk you through the steps to generate a QR code in Canva, ensuring your design is professional and tailored to your needs.
By the end of this article, you’ll be equipped with the knowledge to design QR codes suitable for marketing, event promotion, business cards, and more.
We’ll also cover customizable QR codes, how to adjust sizes and colors, and tips to make your QR code stand out.
Whether you’re embedding a URL, contact information, or an event landing page, this guide will make the process straightforward, ensuring your QR code is not just functional but also visually appealing.
Stay tuned for a detailed walkthrough that includes step-by-step instructions, tips for customization, and best practices for using QR codes effectively.
How to Make a QR Code in Canva: Quick Workflow
- Access Canva:
- Go to Canva.com and log in or create an account if you don’t have one.
- Start a New Design:
- Click on “Create a design” and select the type of project you want (e.g., custom dimensions like 500×500 pixels, or any other template).
- Find the QR Code Generator:
- In the left sidebar, click on the Apps tab.
- Search for “QR Code” in the search bar or select it from the options available.
- Enter Your URL:
- Once you open the QR code generator, input the URL that you want your QR code to link to. This could be your website, social media page, or any other link.
- Customize Your QR Code (optional):
- You can customize the appearance of your QR code by changing its background color, foreground color, and margin size. However, it’s generally recommended to keep it simple with black and white for better scanning reliability.
- Generate and Add the QR Code:
- Click on Generate QR Code. The code will be created and added to your design automatically.
- Adjust Size and Placement:
- Resize and position your QR code within your design as needed.
- Download Your Design:
- Once satisfied with your design, click on the Share button, then select Download. Choose your preferred file format (PNG or JPG) and download the QR code for use in your marketing materials or other applications.
Additional Tips
- You can embed the QR code into various designs such as flyers, business cards, or posters.
- Canva allows you to save your QR codes for future use, ensuring they remain accessible whenever needed.
- Remember that static QR codes created with Canva do not expire unless you change the link associated with them.
Understanding QR Codes in Canva
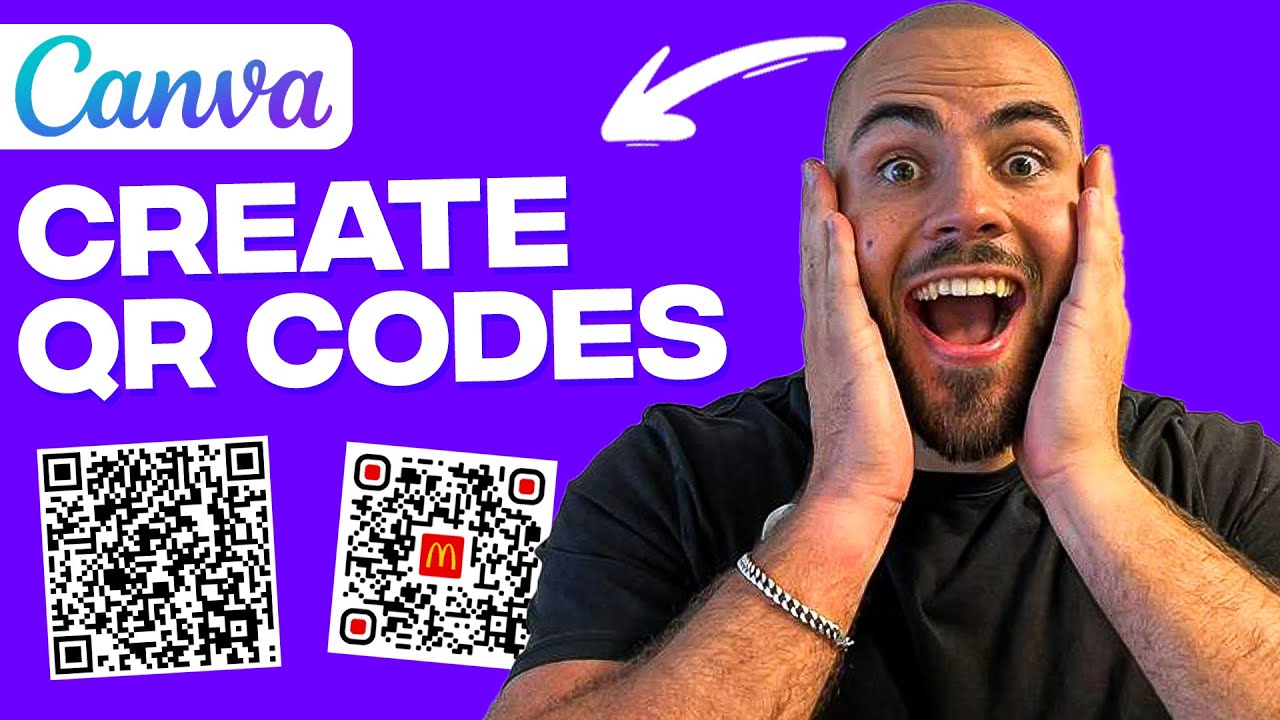
Overview of Canva as a Design Tool
Canva stands out in the graphic design world. It’s an online platform that’s accessible for beginners and seasoned designers alike. This platform offers an array of templates for various design projects—everything from social media graphics to business cards. The straightforward drag-and-drop interface simplifies complex design tasks.
Canva’s Popularity in Graphic Design
Canva’s rise comes from its ease of use and robust feature set. It has established itself as a vital tool for individuals and businesses aiming to create high-quality visuals without the need for extensive design skills. The ability to quickly produce professional-looking content has made Canva a staple across industries.
Key Features of Canva That Aid in QR Code Integration
Canva includes a built-in QR code generator. This feature is relatively easy to use, inserting a QR code into any design takes just a few clicks. Canva also offers customization options, allowing users to adjust the colors, placement, and size to ensure consistency with branding.
What is a Canva QR Code?
Static QR Codes: Definition and Use Cases
Canva offers static QR codes. These codes are straightforward—they link to a fixed URL or piece of information. Static QR codes are useful for situations where the destination URL is unlikely to change, such as linking to a homepage or fixed contact information.
Dynamic QR Codes: Definition and Advantages
Dynamic QR codes, on the other hand, provide the flexibility to change the destination URL even after the code has been printed or distributed. This flexibility makes dynamic QR codes valuable for campaigns that require updates, such as promotions or events. The ability to track and analyze performance is another significant advantage of using dynamic QR codes. They offer insights into user behavior and engagement.
The Limitations of Canva’s Native QR Code Generator
Why Canva QR Codes Are Static by Default
Canva’s built-in generator produces static QR codes by default. This limitation arises from the inherent simplicity of Canva’s QR code functionality, designed to meet basic needs without complicated settings or configurations.
Challenges of Using Static QR Codes in Marketing Campaigns
Static QR codes have specific pitfalls in a marketing context. Once printed or distributed, the destination URL cannot be altered, leading to potential issues if the target page needs to be changed. This inflexibility can result in outdated or broken links, compromising the effectiveness of marketing materials.
Alternatives for Generating Dynamic QR Codes in Canva (Third-Party Solutions)
For dynamic QR code needs, third-party tools like QR TIGER and Uniqode come into play. These tools offer APIs that can be integrated with Canva designs, providing more advanced functionalities, including the ability to update URLs and track analytics. The process involves obtaining an API key from the chosen service and incorporating dynamic QR codes directly into Canva through straightforward steps.
Step-by-Step Guide: Creating QR Codes in Canva
How to Create a Static QR Code in Canva
Sign in to Canva. You’re greeted by the familiar dashboard. Choose your design project—whether it’s a flyer, poster, or business card. Set up the design dimensions.
Accessing the QR Code Generator in Canva
Look to the sidebar. The “More” option hides the treasure. Click, and you’ll find the QR Code Generator. Click it.
Inputting the Desired URL and Generating the Code
A window pops up. Paste your URL, the destination for your static QR code. Click “Generate.” There it is—a QR code.
Customizing QR Code Design Elements
Adjust the colors. Make it match your brand. Move it to the perfect spot. Resize as needed. Canva’s intuitive interface makes it simple to blend the QR code seamlessly into your design.
How to Integrate Dynamic QR Codes into Canva Designs Using Third-Party Tools
Static not enough? Dynamic QR codes offer more flexibility.
Overview of QR Code Generators Like QR TIGER and Uniqode
Tools like QR TIGER and Uniqode provide dynamic capabilities. These generators allow URL changes even after printing, plus added analytics.
Obtaining API Key and Connecting QR TIGER/Uniqode with Canva
Create an account with QR TIGER or Uniqode. Navigate to the API section. Obtain your API key. In Canva, access the “Apps” menu and search for the respective QR code generator. Enter the API key when prompted.
Adding Dynamic QR Codes Directly into Canva Designs
Generate the dynamic QR code in the third-party tool. Copy the image file or embed link. Return to Canva. Paste or upload the code into your design.
Best Practices for Dynamic QR Codes in Ongoing Marketing Campaigns
Test the QR code. Ensure it’s functional across devices—smartphones, tablets. Periodically update the URL to keep the content relevant. Track the scan metrics. Optimize placement for maximum visibility. Validate before deployment to avoid any pitfalls.
Applications of QR Codes in Various Design Projects
Enhancing Print Marketing Materials with QR Codes
Adding QR codes to print marketing materials like flyers, posters, and banners turns static visuals into interactive experiences. You can embed URLs that lead to landing pages, videos, or promotional offers. This tactic links offline to online seamlessly.
Adding QR Codes to Flyers, Posters, and Banners
QR codes on flyers and posters can direct viewers to event details, ticket sales, or additional content. A banner with a QR code at an event? Instant, easy access to your website or social media profiles.
Creating Interactive Business Cards with QR Codes
A traditional business card with limited space transforms with a QR code. Scan it to access a vCard, a portfolio, or a LinkedIn profile. Business interactions become more dynamic and memorable.
Linking Offline Materials to Online Content for Better Engagement
Integrate QR codes with offline materials to drive traffic to online platforms. Whether it’s a brochure leading to a detailed product catalog or a direct mail piece linking to a virtual tour, engagement rates escalate.
Using QR Codes in Digital Designs
QR codes aren’t confined to the physical world. They’re a bridge connecting various digital assets.
QR Codes for Social Media Campaigns (Facebook, Instagram, Pinterest)
Social media thrives on quick, shareable content. QR codes simplify access. Add them to posts or stories, leading followers directly to websites, promotion pages, or signup forms. Facebook and Instagram thrive with quick actions. Pinterest pins get a boost in functionality.
Embedding QR Codes in Digital Ads and Online Presentations
Digital ads with QR codes make immediate calls-to-action. Redirect viewers to landing pages, subscription forms, or videos. In online presentations, a QR code can instantly share documents or gather feedback without interrupting the flow.
How QR Codes Enhance Digital Product Catalogs, PDFs, and eBooks
Product catalogs, PDFs, and eBooks benefit from QR codes, providing embedded links to online stores, additional resources, or multimedia content. One scan enriches the reading experience exponentially.
QR Codes for Events, Contests, and Promotions
Events, contests, and promotions find new life with QR codes. They boost interaction and streamline processes.
Driving Engagement Through QR Code-Based Contests
Contests via QR codes engage audiences dynamically. Scan to enter, submit entries, or retrieve instant prizes. Engagement is quick, effortless, and far-reaching.
Event Invitations and Registrations Using QR Codes
Event planning becomes smoother with QR codes. Invitations can contain codes leading to registration pages, event details, or virtual attendance links. Simplifies both organization and participation.
Promotions and Coupons Delivered via QR Codes in Canva Designs
Promotional campaigns benefit greatly. Distribute coupons or special offers through a QR code in your Canva designs. Easy redemption methods increase participation and track success rates effectively.
Customization and Optimization Strategies for QR Codes in Canva
Customizing QR Codes for Visual Appeal
Adjusting Color Schemes to Match Branding
Colors matter. A QR code that clashes with your brand? Not ideal. Use Canva’s color customization tools to ensure your QR code harmonizes with your brand’s palette. It’s simple to adjust background and code colors within the design.
Adding Logos and Custom Frames to QR Codes
Make that QR code your own. Upload a logo to Canva and embed it within the QR code. A small, centered logo doesn’t interfere with the scannability but personalizes the code. Custom frames? Yes, you can add those too. Frames draw attention and make the code feel like a part of the design, not an afterthought.
Choosing QR Code Shapes and Styles
Circular, square, or even something more unique. Canva offers options. Experiment with shapes to find what fits best. Consistency with design language? Essential.
Optimizing QR Codes for Different Devices and Platforms
Ensuring Scannability Across Devices
Your QR code should work on smartphones and tablets alike. Test across different devices to ensure quick and easy scanning. An ill-performing code loses you potential interactions.
Optimizing QR Code Placement in Designs for Maximum Visibility
Where you place your QR code matters. Too high? Too low? Both can be missed. Aim for areas with maximum visibility without distracting from the main design elements. Posters, flyers, digital ads—each has its sweet spot.
Testing and Validating QR Code Functionality Before Deployment
Before you go live, test. Test, test, and test again. Validate that your QR code directs users to the intended destination. No broken links. No errors. Effective data tracking and analysis begin with a fully functional code.
Benefits of Using QR Codes in Business and Personal Projects
Improving User Engagement with QR Codes
Linking to Additional Content Like Videos, Tutorials, and Surveys
Engaging users isn’t just about pretty visuals. Linking to videos, tutorials, and surveys through QR codes can elevate the interaction. Quick scan, instant access. Imagine a product flyer that leads to a video demo or a tutorial series. Engagement skyrockets.
Encouraging Interaction Through QR Code-Driven Feedback Forms
Getting feedback is critical. QR codes make it easy. Embed a link to a feedback form. Users scan and submit their thoughts in real-time. Simple, efficient, and invaluable for improving products or services.
Cross-Promotion and Content Distribution
Leveraging QR Codes to Drive Traffic Between Platforms
Got a website and a social media presence? QR codes bridge the gap. Drive traffic between platforms. A QR code on your brochure can lead straight to your Instagram profile or your latest blog post. Cross-promotion, simplified.
Promoting Affiliate Products, Services, and Sponsored Content via QR Codes
Affiliate marketing? Sponsored content? QR codes pack a punch here too. By embedding links, you direct users to affiliate products or sponsored articles effortlessly. Monitor the effectiveness, tweak as needed.
Data Tracking and Analysis with Dynamic QR Codes
Using Analytics to Measure QR Code Performance
Dynamic QR codes offer more than just convenience. They open doors to analytics. Measure performance. How many scans? What time? From which location? Valuable insights to refine your strategy.
Tracking Customer Behavior and Engagement Through QR Code Scans
Dive deeper. Track customer behavior. Understand engagement patterns. Use this data to optimize future campaigns—more targeted, more effective.
Best Practices for Maximizing the Impact of QR Codes
Regularly Updating QR Code Content
Managing Dynamic QR Codes to Keep Content Fresh and Relevant
Dynamic QR codes need attention. Regular updates keep the content fresh. Stagnant links? A waste. Use platforms like QR TIGER or Uniqode to ensure the content behind the code remains engaging. Real-time changes, real-time benefits.
Monitoring Expiration of Static QR Codes to Avoid Dead Links
Static QR codes have limitations. Sudden URL changes can disrupt them. Regularly monitor these codes to ensure they don’t lead to dead links. Replace or update when necessary. Avoid giving users a frustrating experience.
Ensuring Seamless User Experience with QR Codes
Placing QR Codes in Easily Accessible Locations
Placement isn’t trivial. QR codes need to be in visible, accessible spots. Whether on a flyer, business card, or digital ad, ensure users can find and scan them effortlessly. Hidden or awkward placements? Useless.
Choosing Appropriate Sizes and Clear Calls-to-Action
Size matters too. Too small, and it’s unreadable. Too large, and it’s intrusive. Balance is key. Pair the code with a clear call-to-action. “Scan here for more” or “Tap to explore.” Guide your audience.
Maintaining Consistent Branding Across Designs
Aligning QR Code Aesthetics with Brand Identity
QR codes shouldn’t clash with your brand’s look. Customize colors, shapes, even add a logo. Align with your brand’s aesthetics. Canva makes these adjustments straightforward.
Incorporating QR Codes into Both Print and Digital Branding Strategies
Consistency matters. Incorporate QR codes into both print and digital materials. Flyers, business cards, social media posts—everything should feel cohesive. This enhances brand identity, making it recognizable and trustworthy.
FAQ on How To Make A QR Code In Canva
How do I start making a QR code in Canva?
Search for “QR code generator” within Canva. Choose the QR code option from the design elements. Start from scratch or use a Canva QR code template. Customize the design according to your needs, such as adding text, images, or other design elements.
Can I customize the QR code appearance?
Absolutely. Canva allows customization of QR code colors, styles, and backgrounds. You can integrate it seamlessly with your design to match your branding.
Explore Canva’s QR code customization features to make it uniquely yours. Change colors, add logos, and adjust sizes.
What types of information can be embedded in Canva QR codes?
You can embed various types of information: URLs, contact details, event information, and more. Use the QR code to link to a landing page, a PDF, or a social media profile. The options are diverse, catering to different needs.
Is making a QR code in Canva free?
Yes, creating a basic QR code in Canva is free. Some advanced customization features and higher-quality templates may require a premium account.
Still, you can accomplish a lot with Canva’s free version. Check out the available options to maximize your design’s potential.
How do I download my QR code from Canva?
Once your QR code design is complete, click on the download button at the top right corner. Choose the format you prefer, often PNG or PDF, suitable for print-ready QR codes. Confirm the download, and your file will be saved to your device.
Can I edit my QR code after creating it?
Editing the embedded information in the QR code itself isn’t possible once generated. However, you can adjust the design elements around it in Canva. Make sure to finalize the data before completing the QR code generation process.
How do I add a QR code to other Canva designs?
First, generate your QR code in Canva separately. Save and then import it into your other Canva projects by simply uploading the downloaded file. Integrate it into your existing designs. Resize and position it as needed within your new project.
Are Canva QR codes trackable?
Canva’s QR codes are typically static, meaning they don’t offer QR code tracking or dynamic functionalities directly.
For tracking, consider using third-party QR code generators that can be embedded into Canva post-generation. This helps monitor scans and user engagement.
Can I create multiple QR codes at once in Canva?
To create multiple QR codes, generate each one individually and save them. Canva doesn’t support batch generation within a single project.
Create separate designs for each QR code, and then download and incorporate them into your main design as needed.
Is Canva the best platform for QR code generation?
Canva is excellent for visual and customizable QR code creation. It provides a balance of ease and design flexibility, making it a popular choice for many.
While it may not cover advanced features like QR code tracking, it’s highly effective for most design needs.
Conclusion
Creating a QR code in Canva is a straightforward process that adds significant value to your design projects. Whether you need it for marketing, events, or business cards, Canva streamlines the task.
By following the steps outlined, you now know how to make a QR code in Canva effectively. You have the tools to customize your QR code, embed various types of information like URLs or contact info, and integrate it seamlessly into your designs. Canva offers a user-friendly interface and flexibility, making it accessible even for those new to QR code generation.
Make sure to download your QR code in the appropriate format, such as PNG or PDF, and save your designs. If needed, use a third-party tool for tracking purposes.
Overall, using Canva for QR code creation ensures your codes are not only functional but also visually appealing. This guide equips you with the knowledge to produce professional, customized QR codes, enhancing your digital and print projects.