How to Change & Adjust Margins in Google Docs
Margins are an essential aspect of document formatting, influencing the overall layout and readability of your text. Learning to use them properly is a must for all types of professionals.
Google Docs allows you to easily change and adjust margins to suit your specific needs, whether for professional documents, academic papers, or personal projects.
In this guide, we will walk you through the process of how to change margins in Google Docs and provide tips to ensure your document looks polished and well-organized. Let’s get started.
How to Change Margins in Google Docs Using Page Setup
Step 1: Open the Page Setup Menu
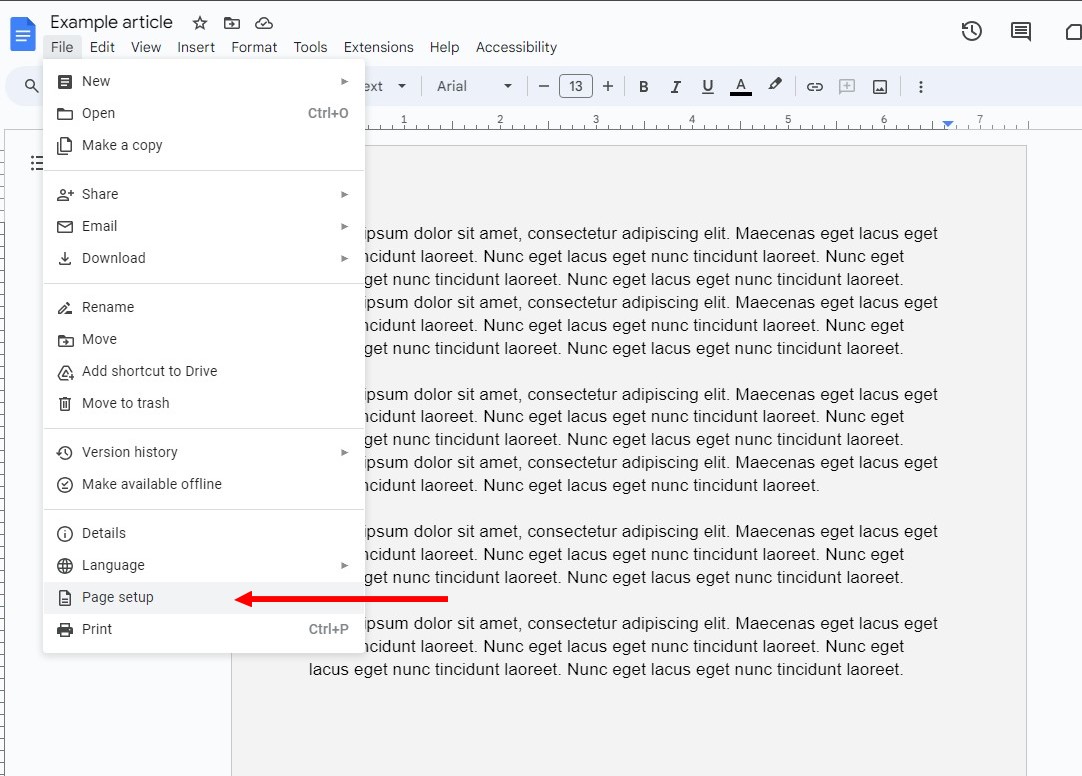
To begin adjusting your margins, open your document in Google Docs. Click on “File” in the top menu bar, and then select “Page setup” from the dropdown menu. This will open the Page Setup dialog box.
Step 2: Adjust the Margins
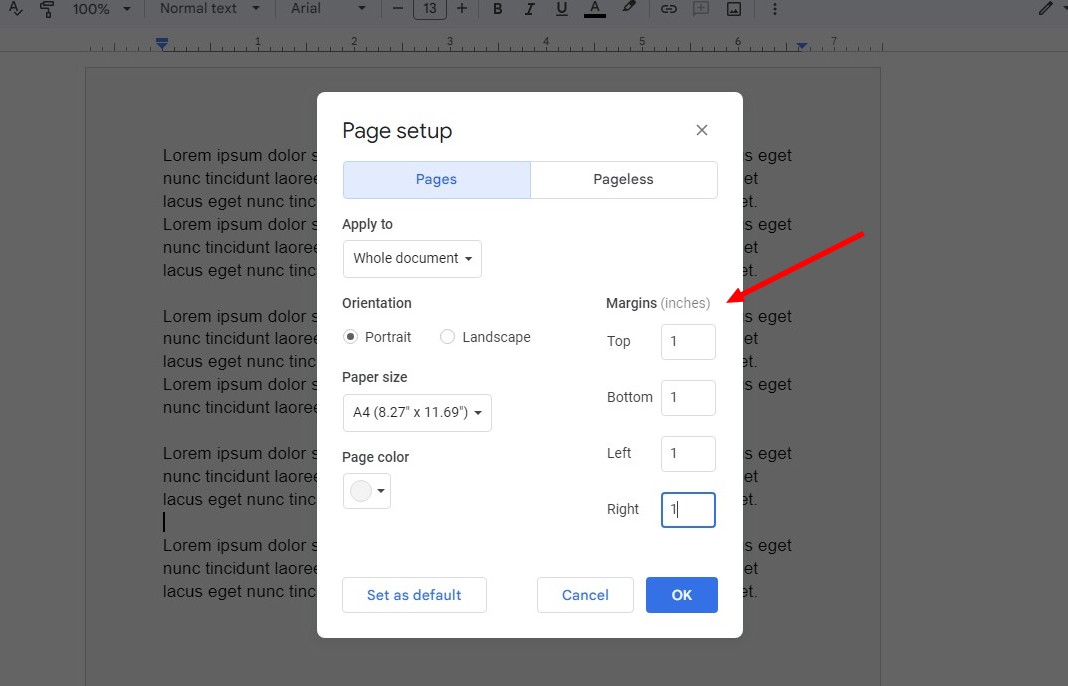
In the Page Setup dialog box, you’ll see fields for “Top,” “Bottom,” “Left,” and “Right” margins. Enter the desired measurements for each margin. For example, if you need one-inch margins, enter “1” in each field.
Step 3: Apply the Changes

After entering your desired margin sizes, click “OK” to apply the changes to your document. Your document will now reflect the new margin settings.
How to Adjust Margins in Google Docs Using the Ruler
Step 1: Display the Ruler
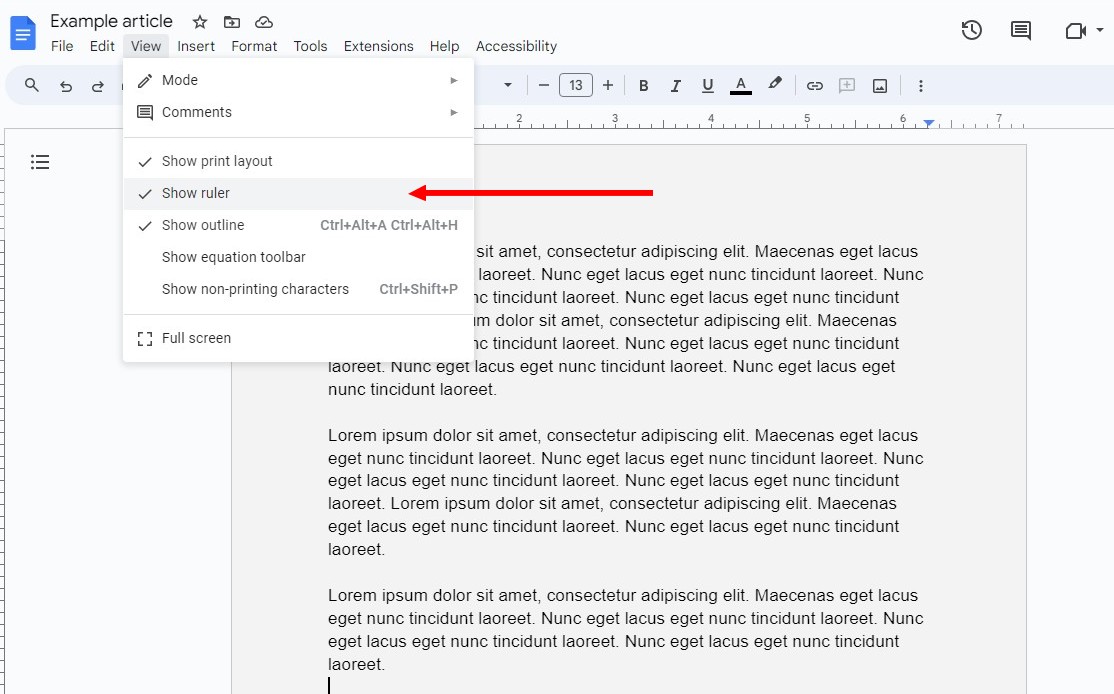
If the ruler is not already visible in your Google Docs interface, you can enable it by clicking on “View” in the top menu and selecting “Show ruler.” The ruler will appear at the top and left side of your document.
Step 2: Adjust the Left and Right Margins
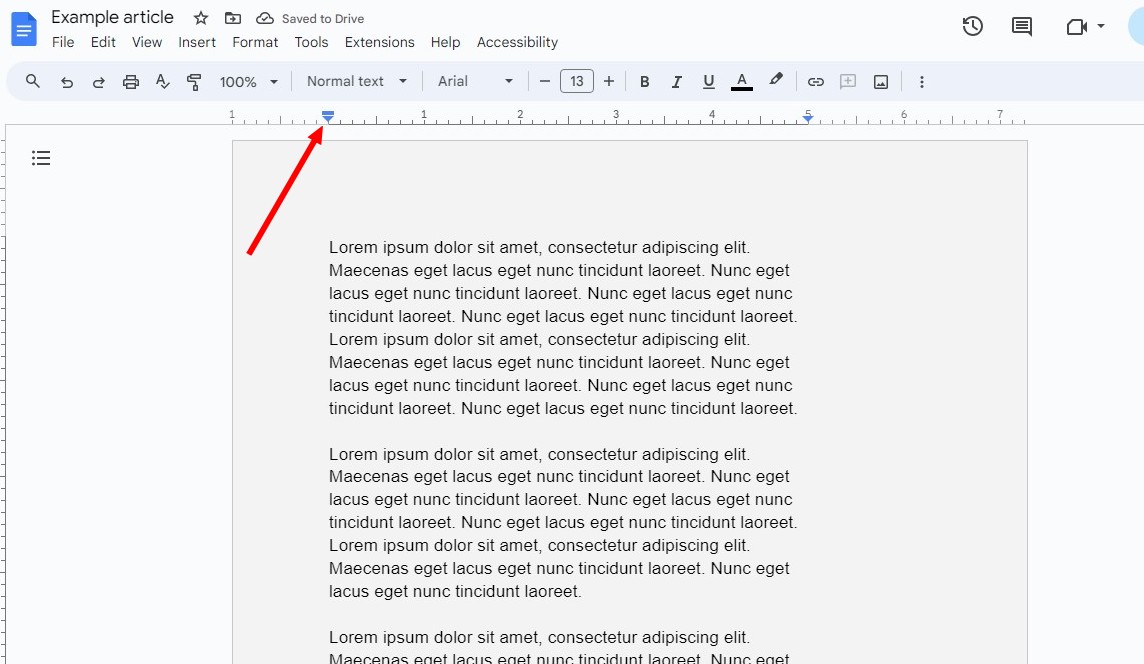
To adjust the left or right margins, hover your cursor over the gray area of the ruler where the white (editable area) meets the gray (margin area). Your cursor will change to a double-headed arrow. Click and drag the margin marker to adjust the margin size.
Step 3: Adjust the Top and Bottom Margins
To adjust the top or bottom margins, use the ruler on the left side of the document. Similar to the horizontal ruler, click and drag the margin marker to set the desired margin size.
10 Tips for Adjusting Margins in Google Docs
1. Standard Margin Sizes
For most documents, standard margin sizes are one inch on all sides. This is commonly used for academic papers, business reports, and formal letters.
2. Custom Margins for Specific Needs
Depending on the type of document you are creating, you might need to adjust the margins to accommodate specific requirements. For instance, wider margins can be used for documents that require annotations or comments in the margins.
3. Consistent Margins for Professional Appearance
Ensure that your margins are consistent throughout the document to maintain a professional appearance. Inconsistent margins can make the document look unorganized.
4. Check Print Settings
Before printing your document, double-check the margin settings to ensure they match the print setup. This will help avoid any unexpected changes in layout when the document is printed.
5. Use Templates
Google Docs offers various templates with pre-set margins suitable for different types of documents. Utilizing these templates can save time and ensure that your document adheres to standard formatting guidelines.
6. Adjust Margins for Binding
If your document will be bound, consider adjusting the margins to leave extra space on the binding side. This will ensure that text is not cut off when the document is bound.
7. Preview Your Document
Always preview your document after adjusting the margins. This helps you see how the text fits within the new margins and allows you to make any necessary adjustments before finalizing the document.
8. Use Narrow Margins for More Content
If you need to fit more content on a single page, consider using narrower margins. However, be cautious not to make them too narrow, as this can make the document harder to read.
9. Collaborate with Others
When working on a document with multiple collaborators, discuss and agree on margin settings beforehand. Consistent margins ensure that everyone’s contributions fit well within the document layout.
10. Utilize Margin Notes
Use the margin space for notes or comments if your document requires annotations. This can be especially useful for academic papers or collaborative projects where feedback is essential.
Conclusion
Adjusting margins in Google Docs is a simple yet powerful way to control the layout and appearance of your documents. It’s an essential part of maintaining a professional and organized look in your documents, whether you are preparing a report, a thesis, or a simple letter.
Hopefully, with the help of our guide and tips, you’ll be able to achieve that goal in all of your future projects.