How to Use AI to Create a PowerPoint Presentation
Is designing PowerPoint presentations is part of your job? Are you looking for ways to speed up your workflow? Then you’ve come to the right place!
In this guide, we will show you how to use AI to create a PowerPoint presentation in just a few simple steps. You don’t need any graphic design, copywriting, or PowerPoint knowledge to create a professional presentation. It only takes a few text prompts and mouse clicks.
The AI tools we’re using in this guide are free to use. We’ll walk you through each stage of creating a PowerPoint presentation, from designing the slide layouts to writing the copy and generating the images. All done with the help of AI.
Let’s get started.
Best AI Tools for Creating Presentations
We recently published a list of the best AI presentation-maker tools. This list includes some of the best AI platforms that allow you to create beautiful presentations without effort. But, in this guide, we’re following a different approach.
Instead of depending on a single platform, we’re going to use multiple AI tools to create a professional-looking PowerPoint presentation. These are the tools we’ll be using:
Pitch (for Presentation Design)
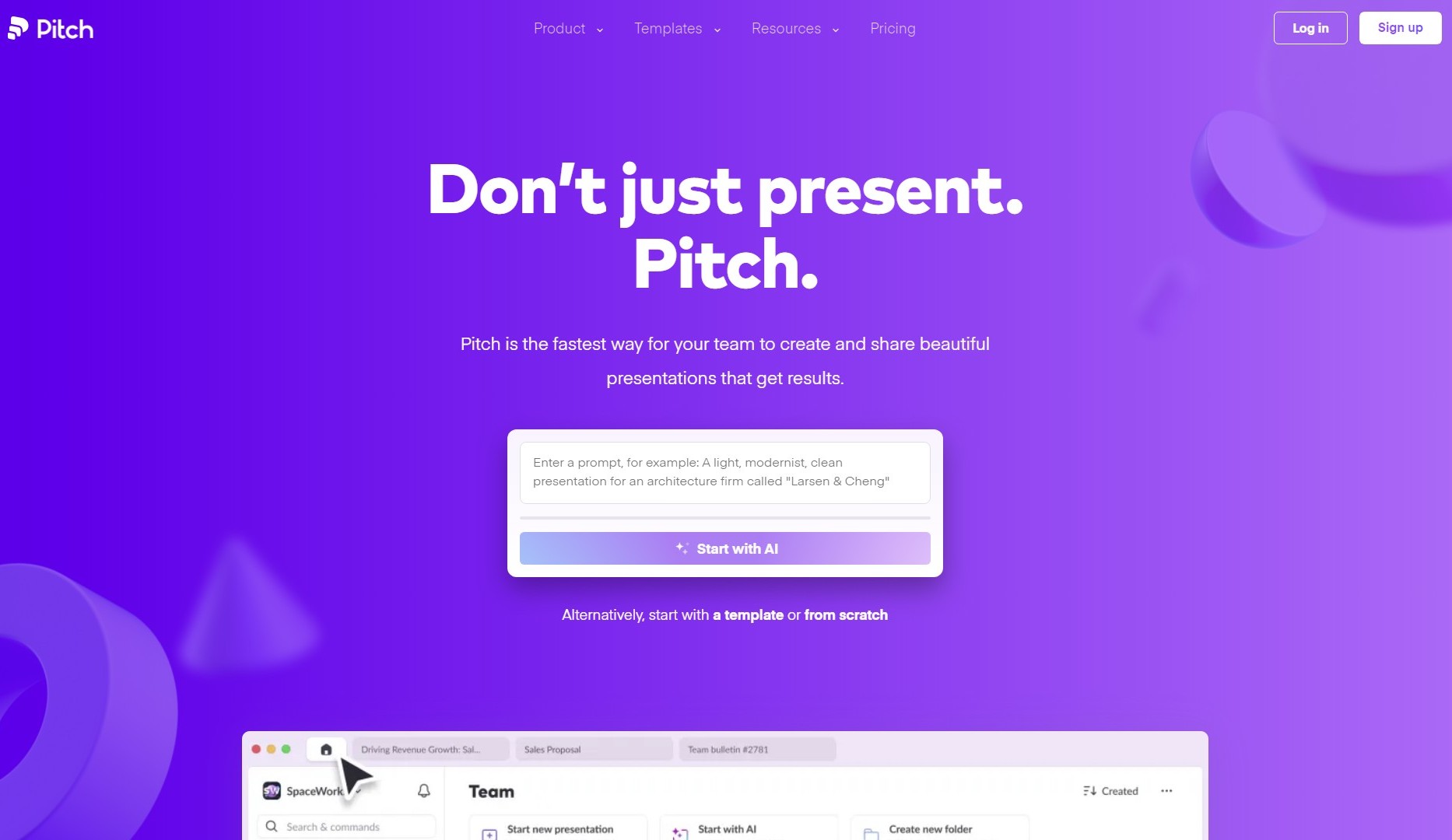
Pitch is a powerful AI presentation maker tool. It features a generous free plan that allows you to create unlimited free presentations. We’re going to use this tool to design the slide layouts of our PowerPoint presentation.
ChatGPT (for Copywriting)
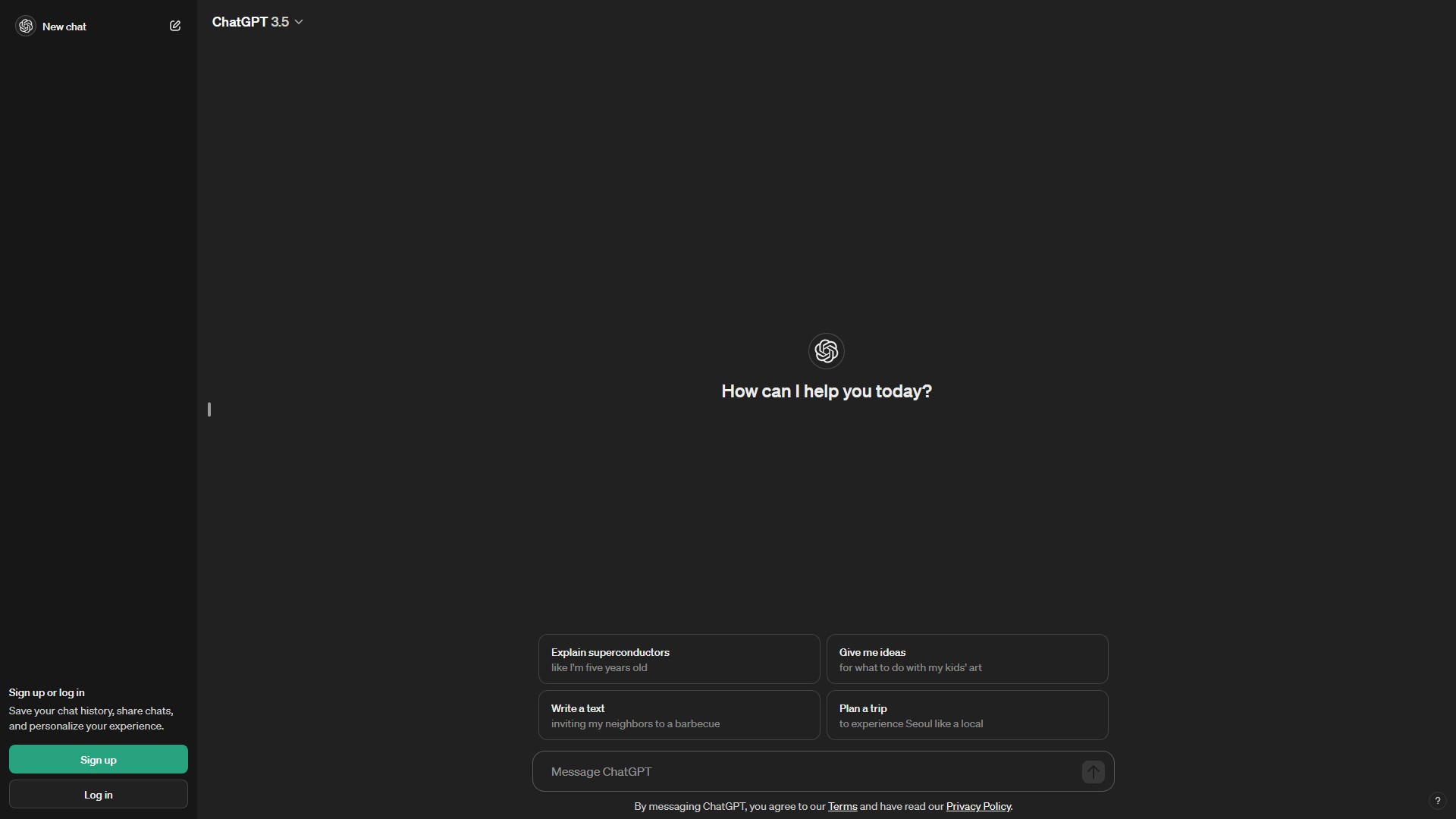
ChatGPT is the best AI chatbot available right now. We will use it to generate the titles and descriptions for our slides. ChatGPT premium version generates the best results but you can use the free version for your basic slideshows. We recommend using the premium version for your business and professional presentations.
Bing Copilot (for Generating Images)
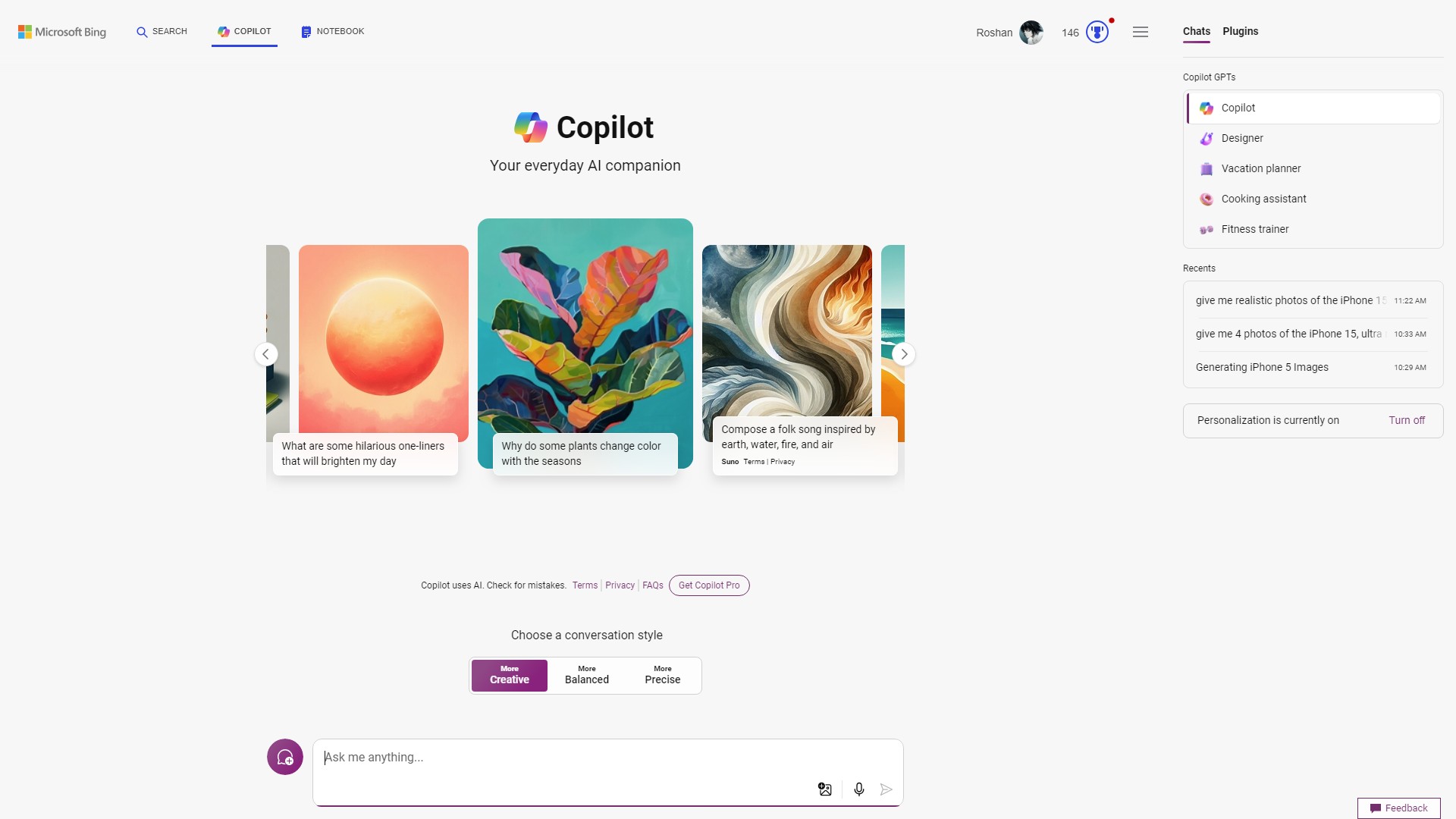
Bing Copilot is Microsoft’s chatbot tool. It’s available for free on the Bing website. This tool also includes image generation powered by DALL-E 3. And it’s free to use. You can use it to generate unique images, icons, and graphics for your slideshows.
Graph Maker (for Generating Graphs)
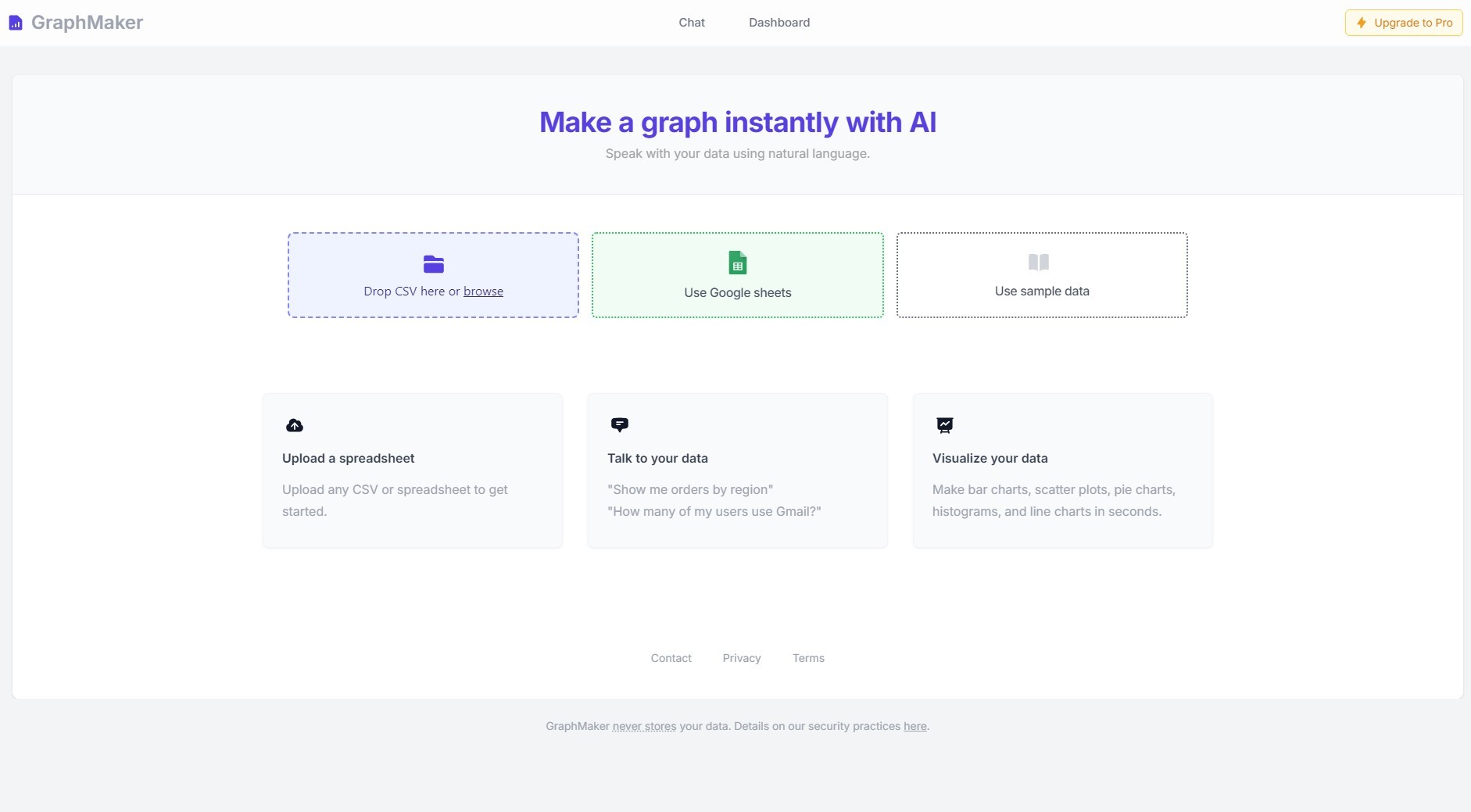
Charts and graphs play an important role in many PowerPoint presentations. There are many great AI tools out there that allow you to easily generate graphs with your data. We are going to use this free tool to create a few simple graphs for our presentation.
How To Create a Presentation Using AI
Now, let’s see how we can combine these tools to create a PowerPoint presentation. For this demonstration, we are creating a basic pitch deck presentation. Here’s how it works.
Step 1: Designing the Slides
Let’s start by first designing the slides. Head over to the Pitch website and type a prompt to generate your presentation.
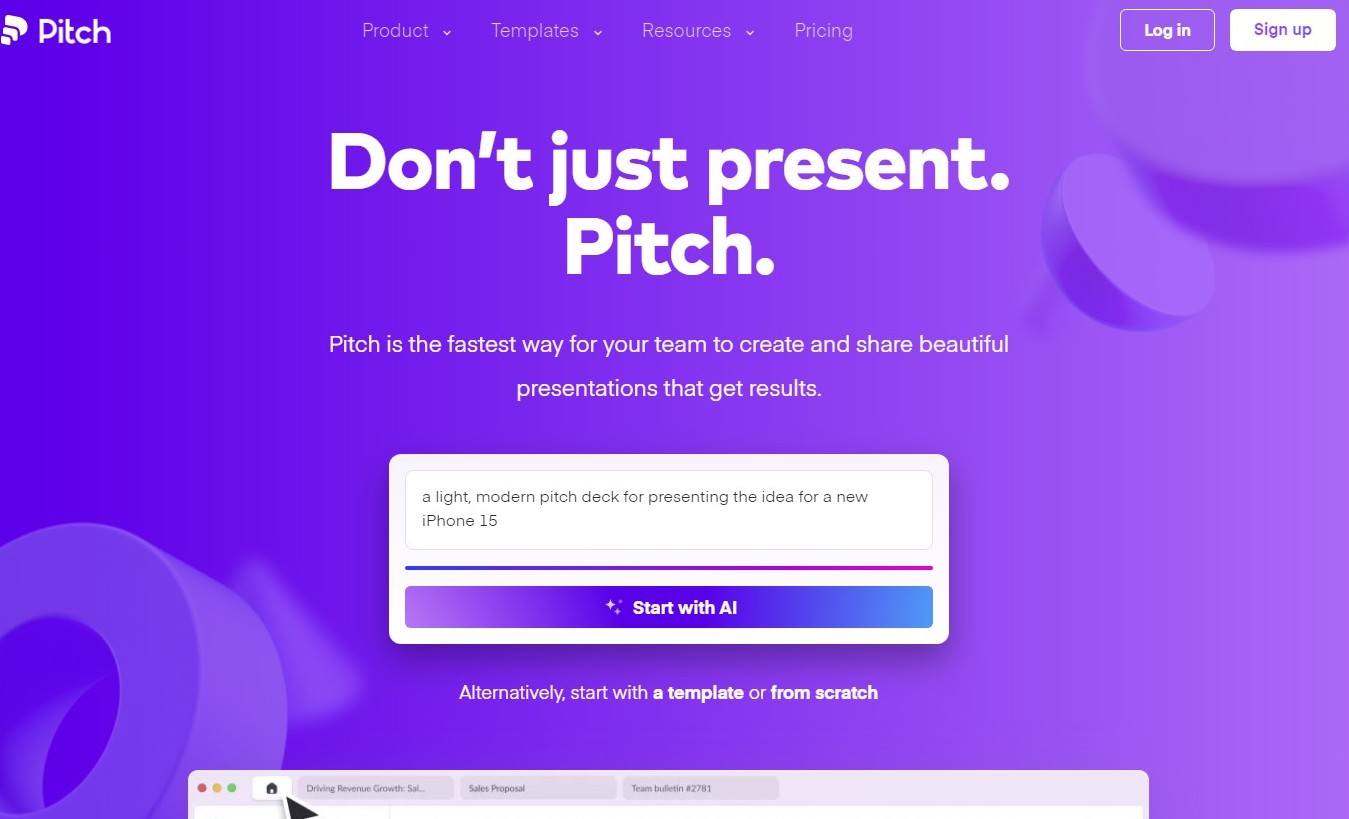
This is the prompt we used: “A light, modern pitch deck for presenting the idea for a new iPhone 15”. You can get as detailed as you can to create more sophisticated slide designs.

The site will then ask you to sign up for a free account. Then you can start customizing the design and the slides.
Step 2: Writing the Copy
We used ChatGPT to generate some basic descriptions and titles for the slideshow. The prompt we used is very basic. You should include more details and information in your prompt to get better results.
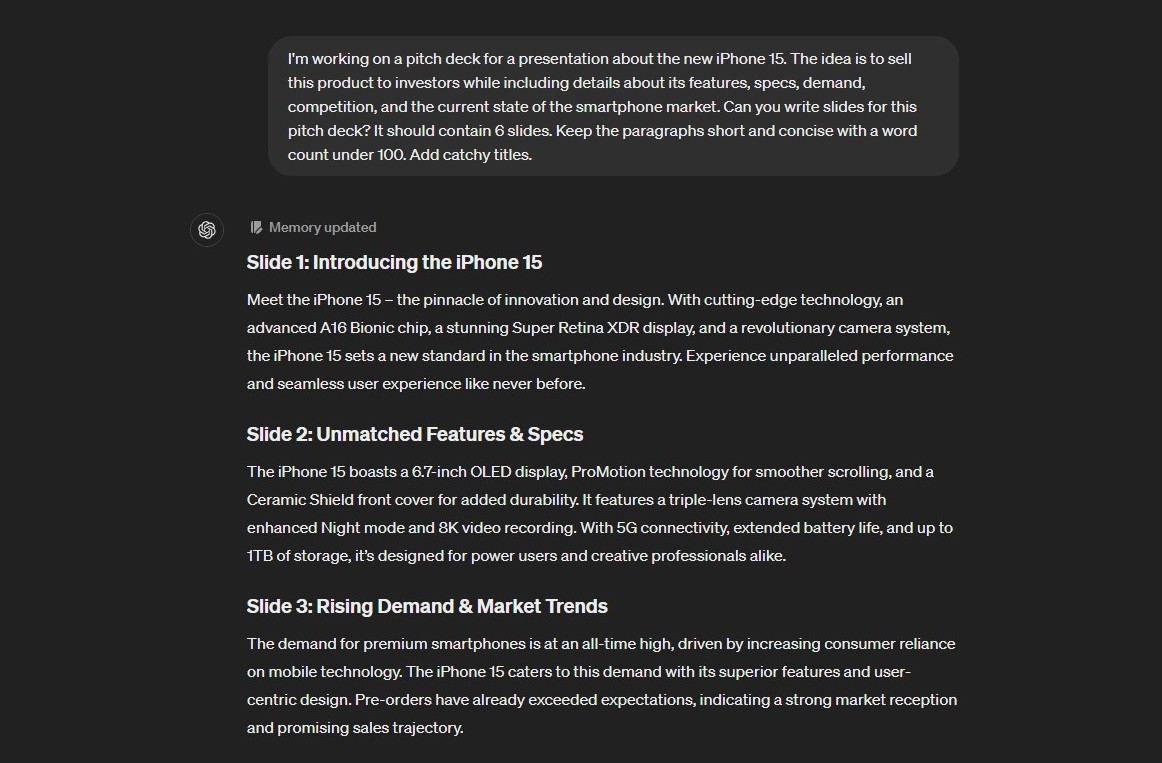
This is the prompt we used:
“I’m working on a pitch deck for a presentation about the new iPhone 15. The idea is to sell this product to investors while including details about its features, specs, demand, competition, and the current state of the smartphone market. Can you write slides for this pitch deck? It should contain 6 slides. Keep the paragraphs short and concise with a word count under 100. Add catchy titles.”
You can write a prompt similar to this but with more details and instructions.
Now, let’s copy the text over to our slides at Pitch.
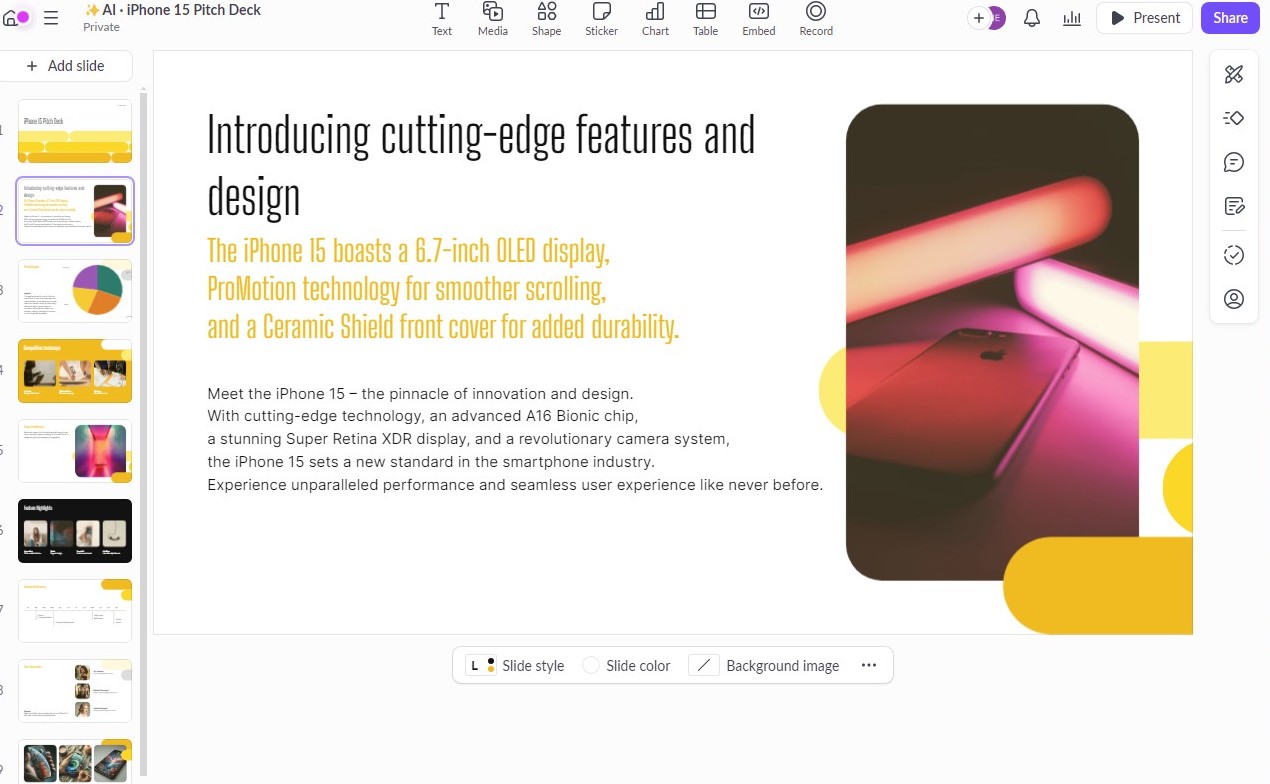
Step 3: Generating Images
You will also need lots of high-quality images and graphics to make your presentation look more attractive. Let’s use Bing Copilot to generate some unique images.

Make sure to switch to the Copilot’s Designer GPT to generate images. And experiment with different prompts.
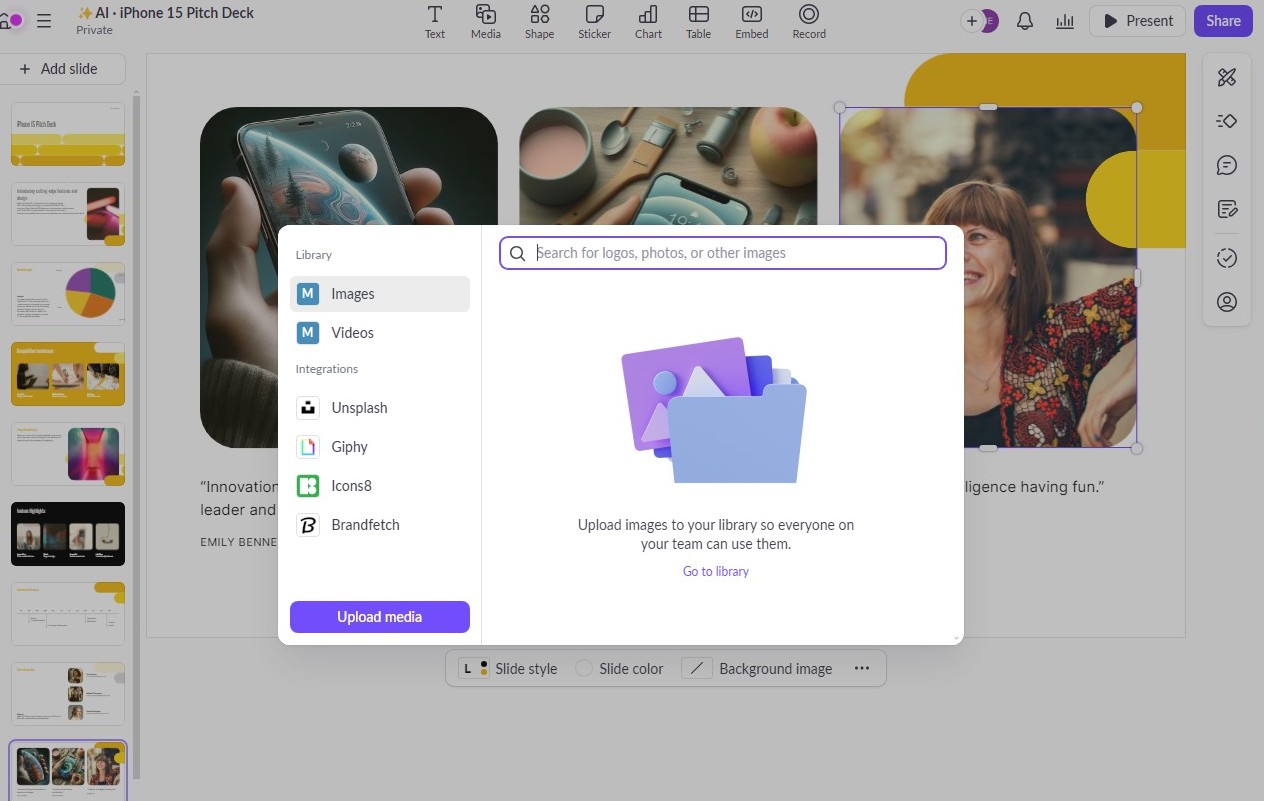
After generating the images, you can download them to your computer and then upload them to your slide deck at the Pitch website. Replacing the images is very easy. Just click on an image and select the Replace option.
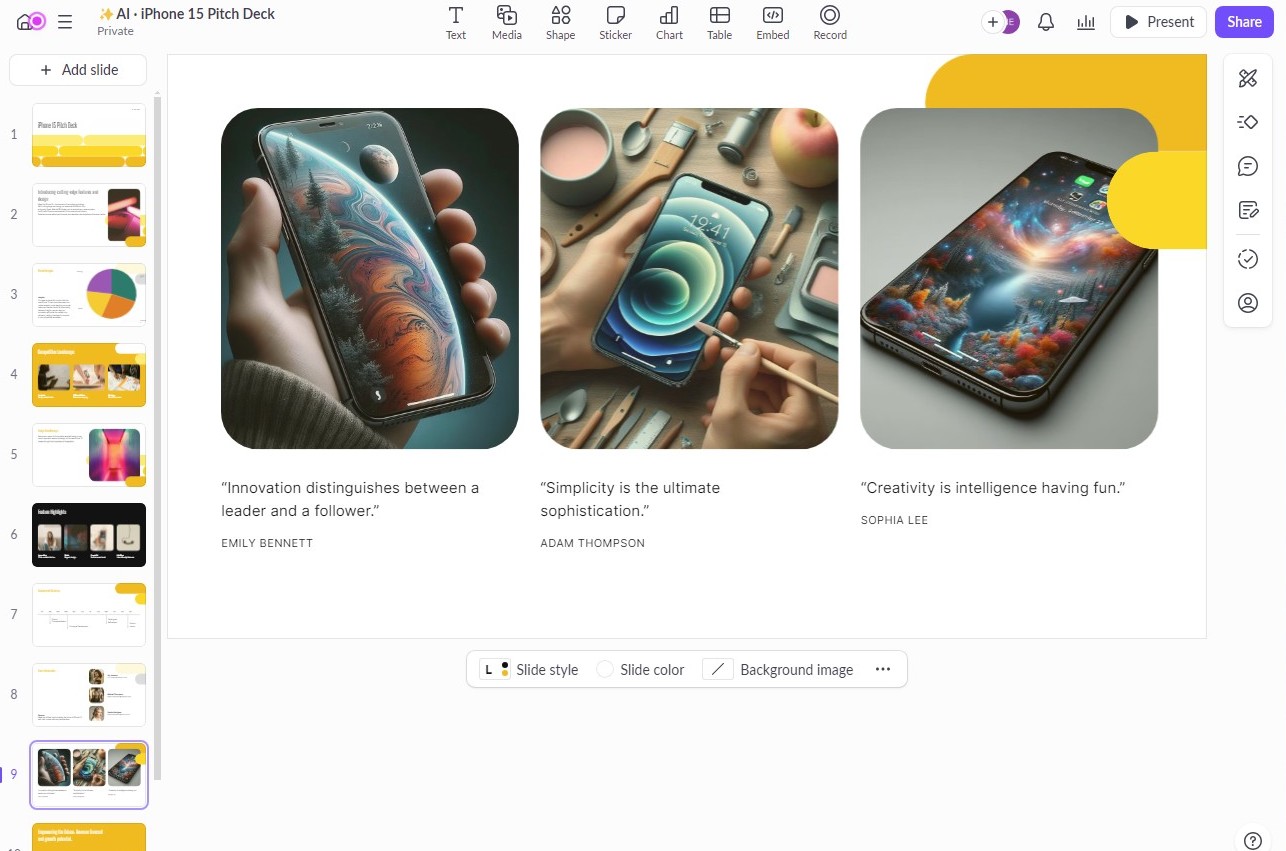
Step 4: Adding Graphs & Charts
One of the slides in the presentation we generated with Pitch AI tool also included a creative graph.
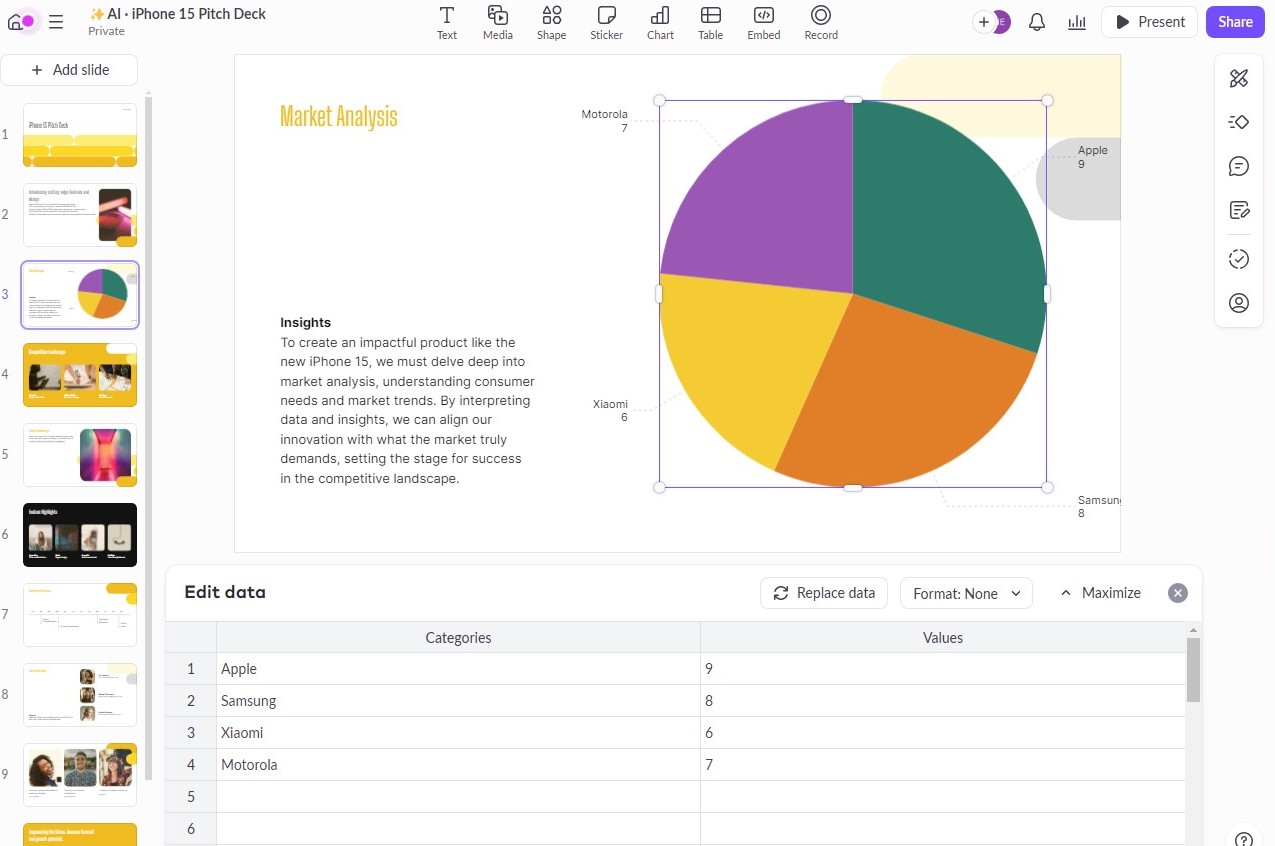
You can easily customize this graph to add your own data. It can even be transformed into pie charts and change colors.
If you want to create custom and more complex charts, use a different AI tool like Graph Maker. This tool allows you to upload your CSV data charts and use its AI to create custom charts and graphs according to your needs.
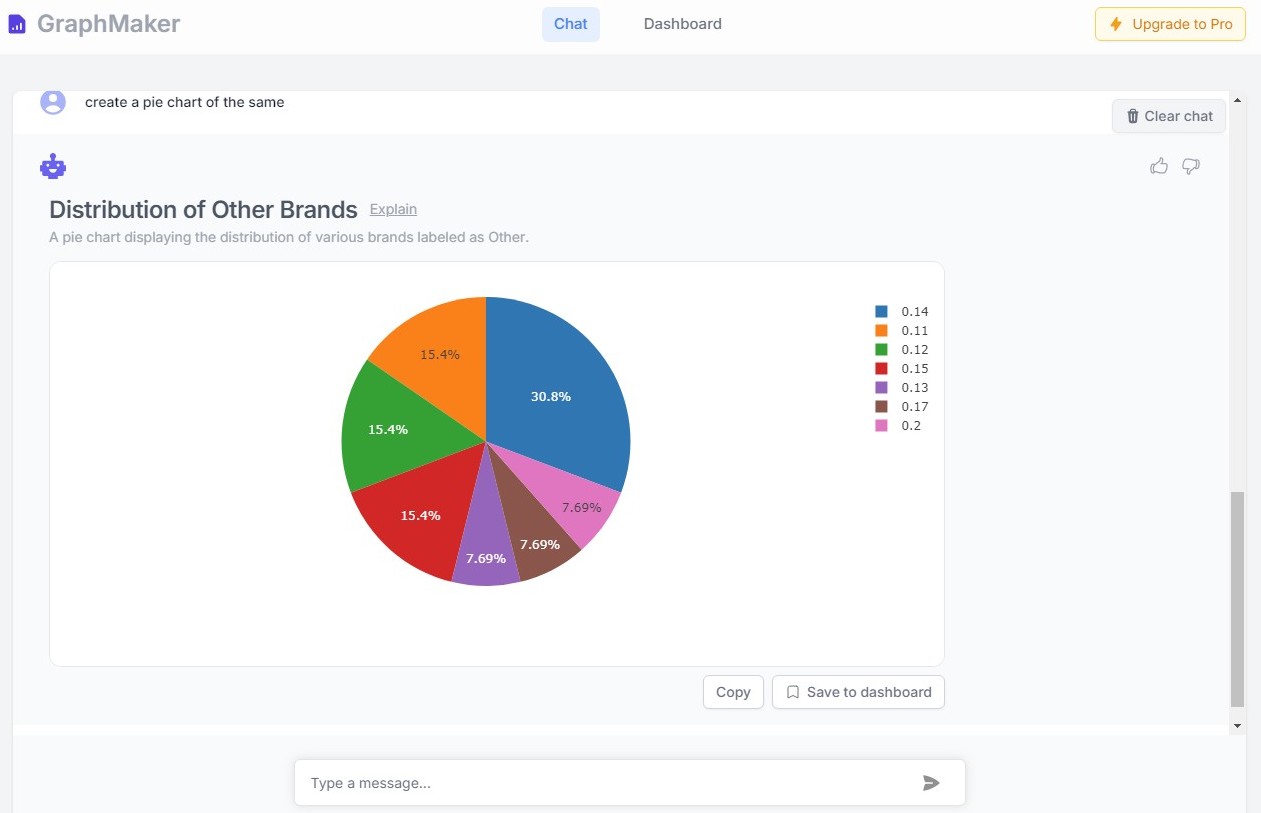
This is a simple pie chart we created using some custom data sheets.
Step 5: Export to PPT
After customizing and designing all the slides in your presentation, you can download it in PowerPoint format.
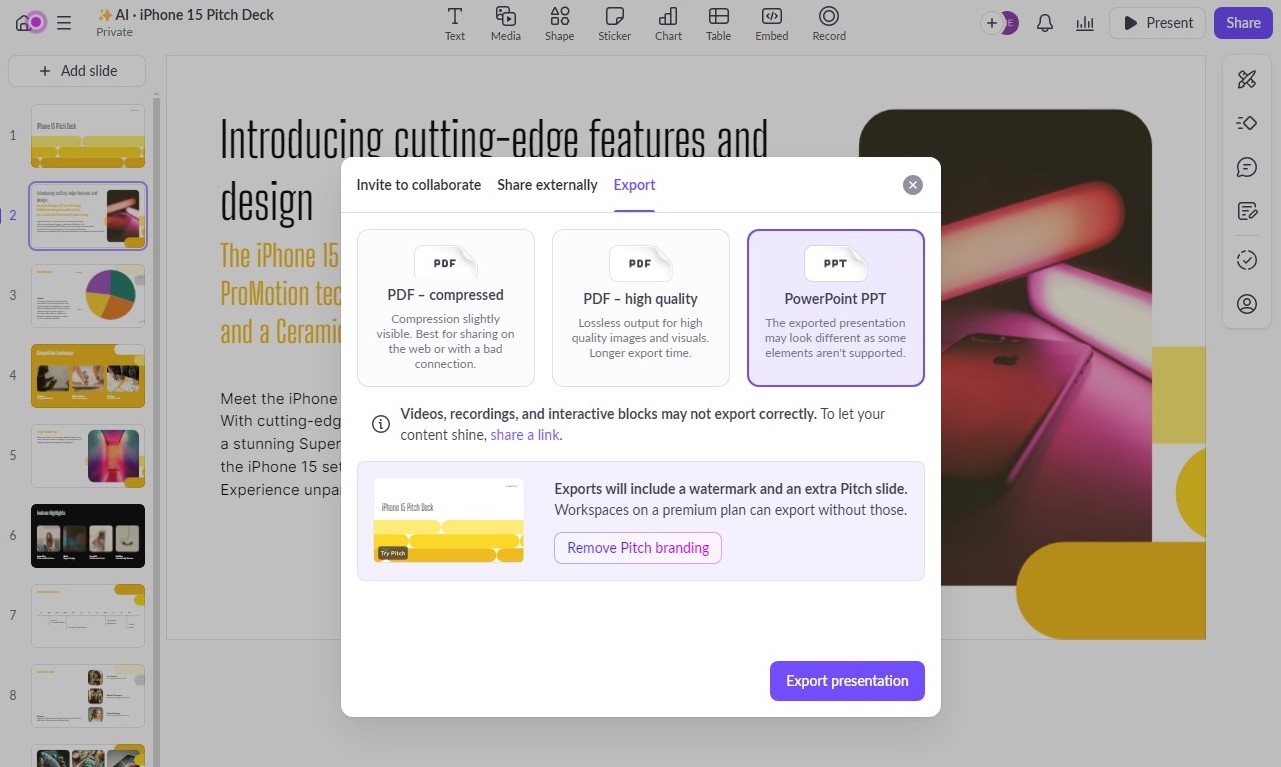
Click the Share button and choose a format you want to download.
Unfortunately, the free version of Pitch adds a watermark to your presentation. It’s actually not very noticeable. You can get rid of it by editing it out or upgrading to a premium plan.
Other Ways to Use AI to Create PowerPoint Presentations
We’re not done yet. There are many other ways you can use AI to create PowerPoint presentations. Here are just a few ideas.
MagicSlides
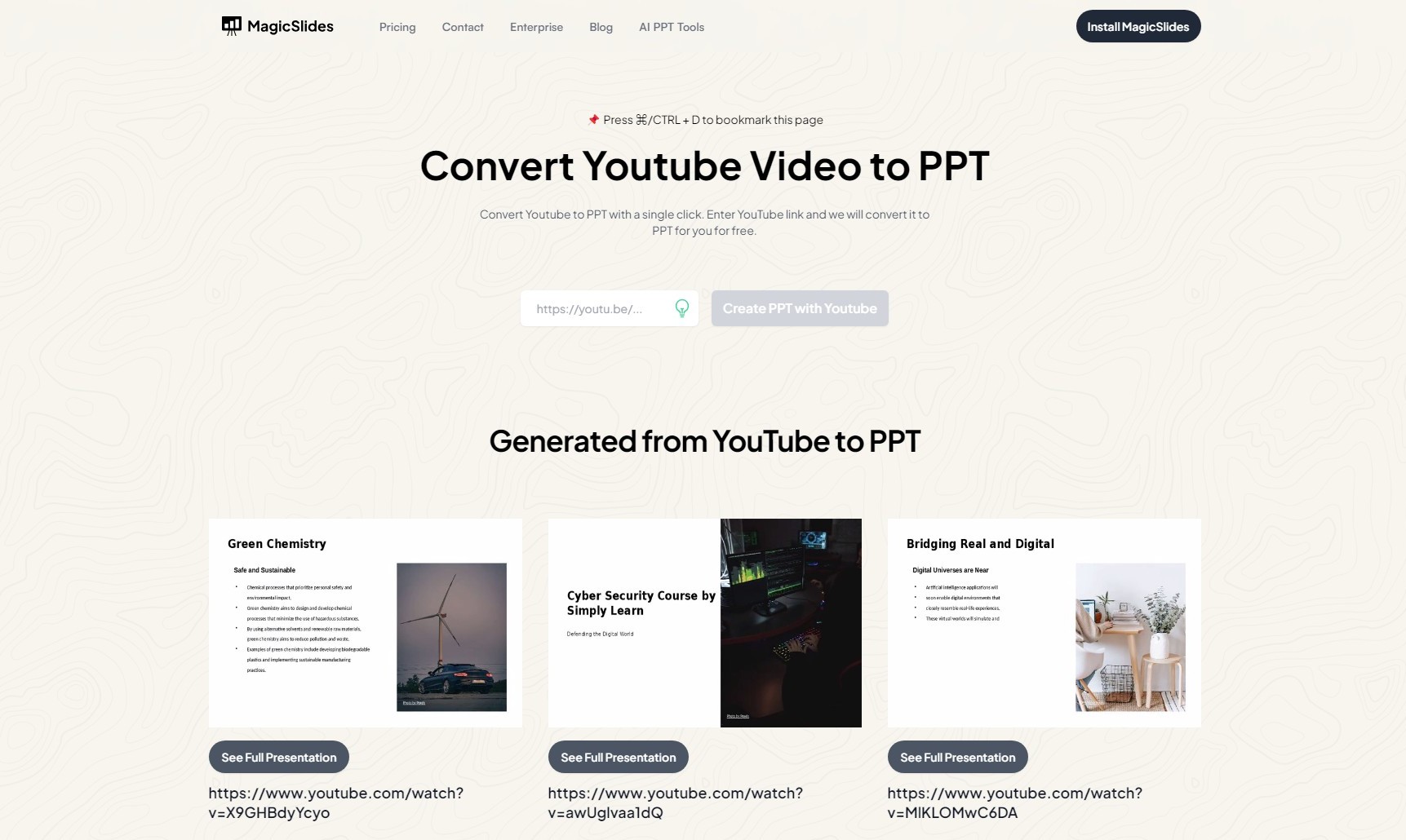
MagicSlides includes many different AI-powered tools for easily creating PowerPoint presentations in creative ways.
For example, you can use MagicSlides to:
- Convert YouTube videos into PowerPoint slideshows
- Turn blog posts into PowerPoint presentations
- Use PDFs to create PowerPoint presentations
- And more
It offers a free plan that lets you create up to 3 presentations per month. Premium plans start at $80 per year.
Microsoft PowerPoint
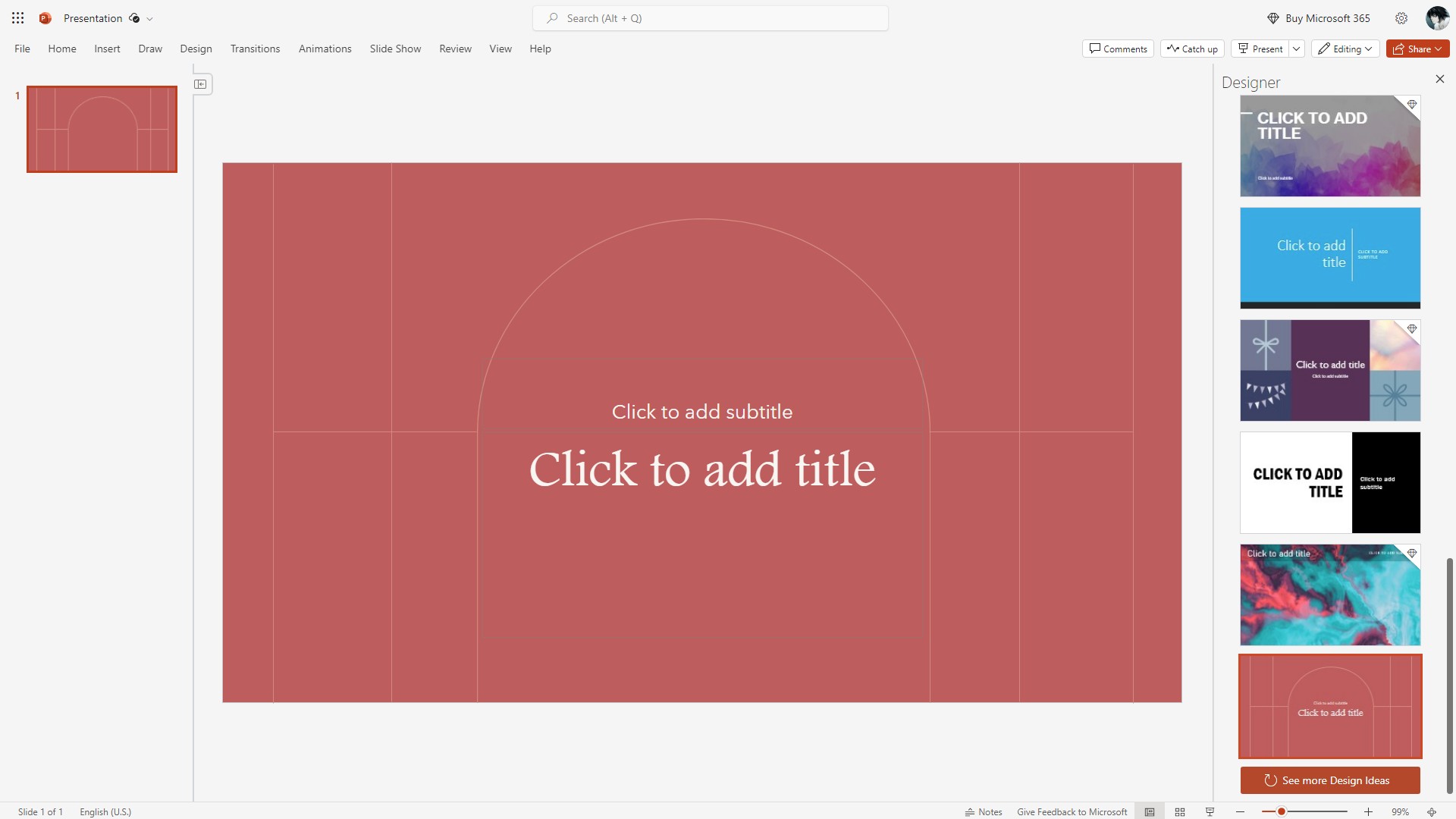
The latest version of Office365 now comes with AI functions, including some useful AI tools in PowerPoint for easily generating slideshow designs more easily. The web version of PowerPoint also includes limited AI features.
Canva
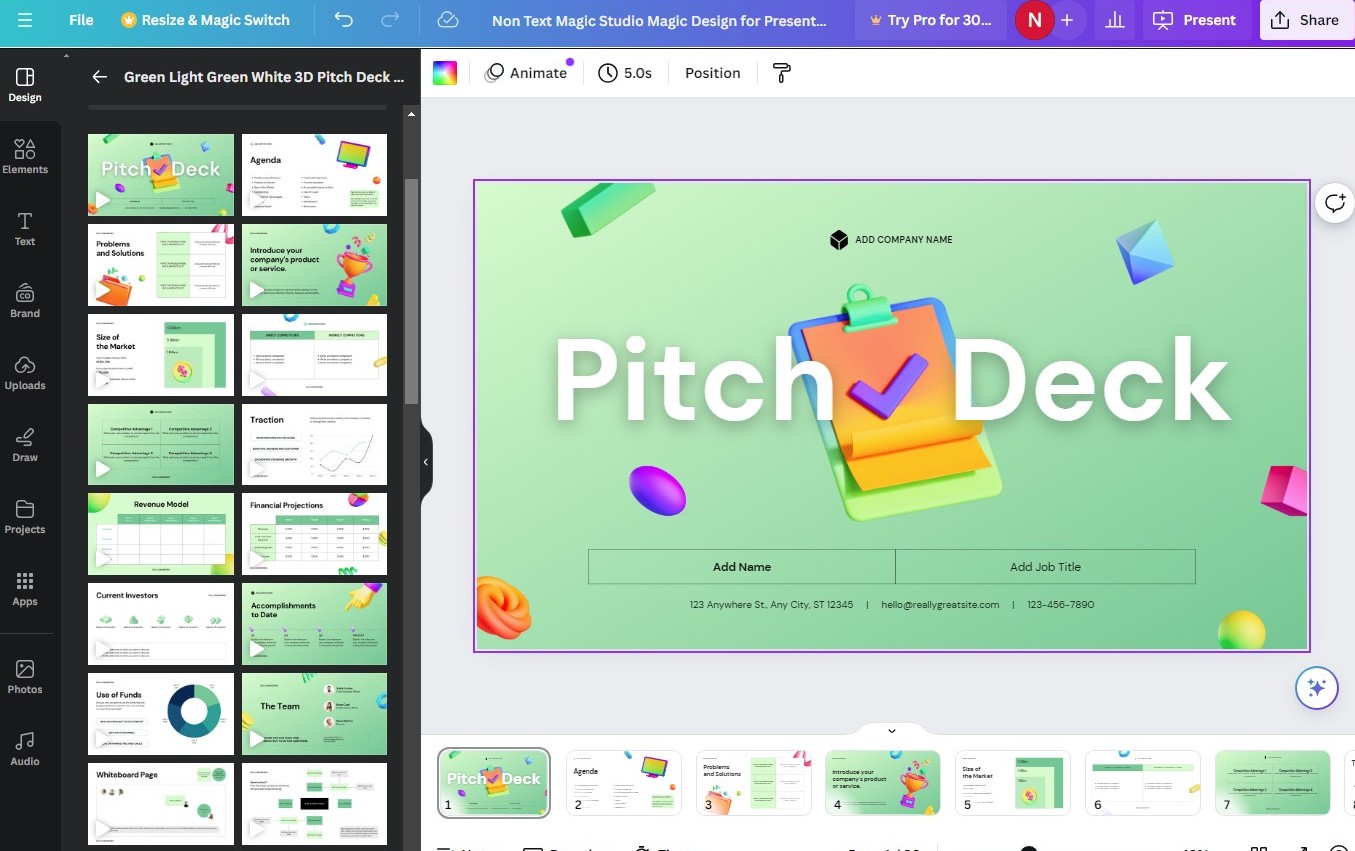
Canva is another great free tool you can use to create PowerPoint presentations. The platform now features powerful AI functions for quickly generating beautiful slide layouts according to your needs.
SlideSpeak
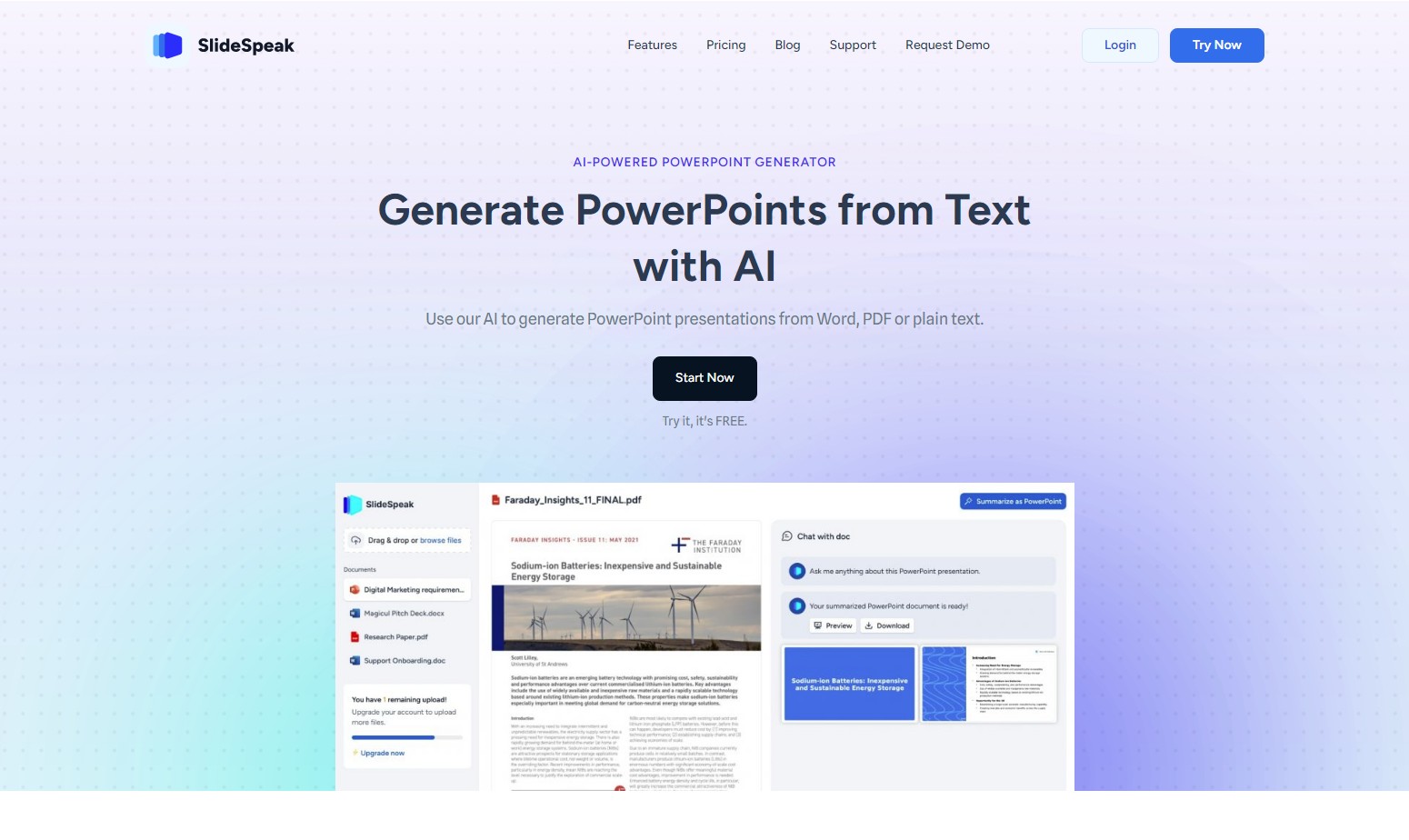
SlideSpeak is another powerful AI tool for generating more complex PowerPoint presentations. You can simply upload your Word documents or even text files to quickly convert them into slideshows. This tool is ideal for high-end businesses and corporations.
In Conclusion
The AI tools and platforms we recommended in this article are merely suggestions. There are lots of other alternatives you can use for these tasks. Especially some of the premium tools out there are capable of doing the same tasks 10X better. Consider trying those out when you can.
Even though the use of AI is often frowned upon, there are ways to take advantage of it to speed up your work and be more productive. With the help of these AI tools and tricks, you will be able to design more engaging and professional presentations in half the time it normally takes. That’s a guarantee!