How to Update WordPress Themes and Plugins with a ZIP File
When updating a WordPress theme or plugin, we’ve long had two choices. Either manually upload the updated files via FTP or install the update within the WordPress dashboard.
In general, both of these methods work pretty well – most of the time. FTP is fairly reliable, but isn’t recommended for non-technical users. Then, some themes and plugins seem to be extra finnicky when attempting to update via the dashboard.
Thankfully, there is now a more convenient solution. WordPress 5.5 introduced the ability to apply updates to a theme or plugin by uploading a ZIP file within the dashboard. Now, the same downloadable file that has been long used for installing software can also be used to update it. It’s about time!
Today, we’ll walk you through the process of updating your website’s themes and plugins using only a ZIP file.
First, a Few Technical Notes
While updating a theme or plugin via a ZIP file is fairly straightforward, there are a few technical items to keep in mind:
Test and Back Up Your Site
As always, the best way to prepare your website for updates is to test them out. This could be done via staging site.
In addition, make sure to keep a current backup of your site on hand just in case something goes wrong.
Check the ZIP
If you’re downloading from the official WordPress theme or plugin repositories, your ZIP file should be good to go. However, software from other sources may require some more action on your part before you can upload to your website.
For example, there are commercial themes that provide more than just the installable files within a ZIP archive. You may have to extract another ZIP archive contained within for installation/update purposes. If you’re unsure, open up the archive first to see what you’re dealing with.
Beware of File Upload Limits
All WordPress websites have a file upload limit. There may be occasions when a ZIP file exceeds that limitation.
In this case, you’ll either have to increase the upload file size or unzip the archive and upload via FTP.
Now that we have these technical details out of the way, let’s explore the update process.
Update a WordPress Plugin with a ZIP File
Let’s start out with updating a WordPress plugin with a ZIP file. It’s nearly identical to that of a theme (which we’ll get to later) – the main difference being the location of the upload screen.
In this example, we’ll update Yoast SEO to the latest version. That requires us to download a fresh copy of it to our device.
1. Within the WordPress dashboard, navigate to Plugins > Add New.
2. Click on the Upload Plugin button at the top of the screen.
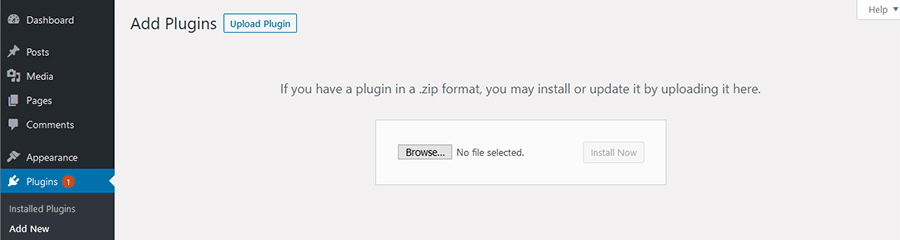
3. Next, click on the Browse button and locate the ZIP file on your device. Select it and click on Open (the look and terminology used here may be different, depending on your device’s operating system).
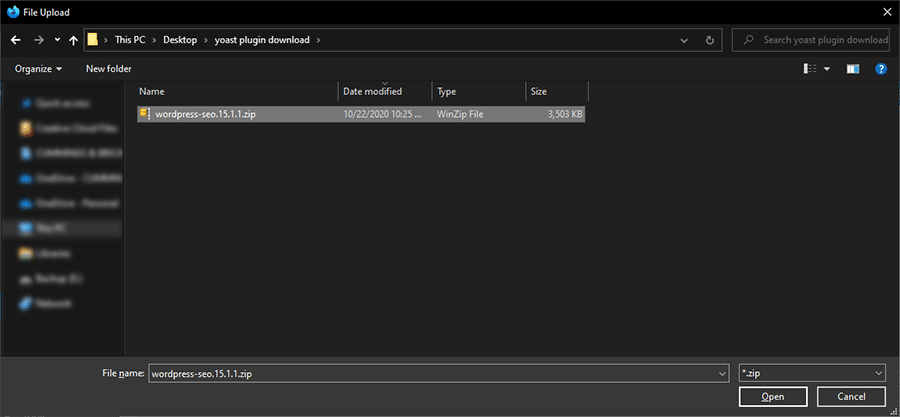
4. You should now see the file name displayed on the Add Plugins screen. Click the Install Now button to start the upload process.
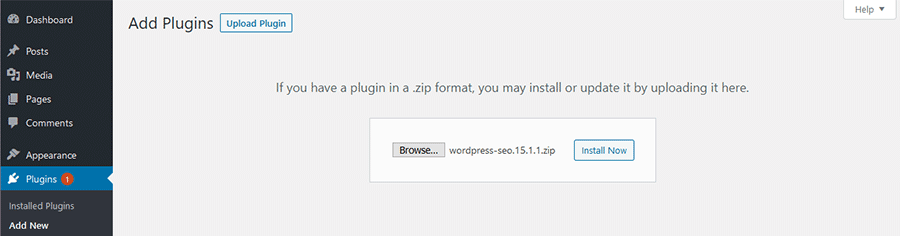
5. Now, WordPress is going to do some detective work. It’s going to check to see if the plugin is already installed (which it is). Once it sees that we already have a version of Yoast SEO, it’s going to give us a comparison of the existing and uploaded versions.
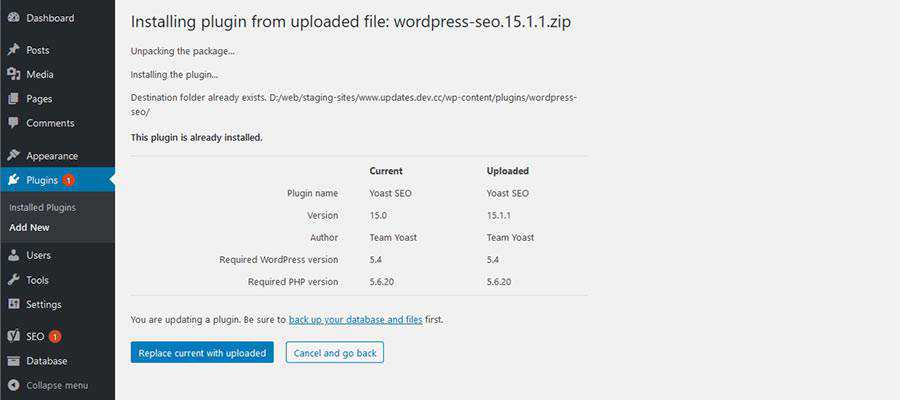
In our example, WordPress correctly sees that the plugin we uploaded is a newer version. We want to go ahead and apply the update, so we’ll click Replace current with uploaded to finish up.
6. Success! The new version of Yoast SEO was updated using a ZIP file.
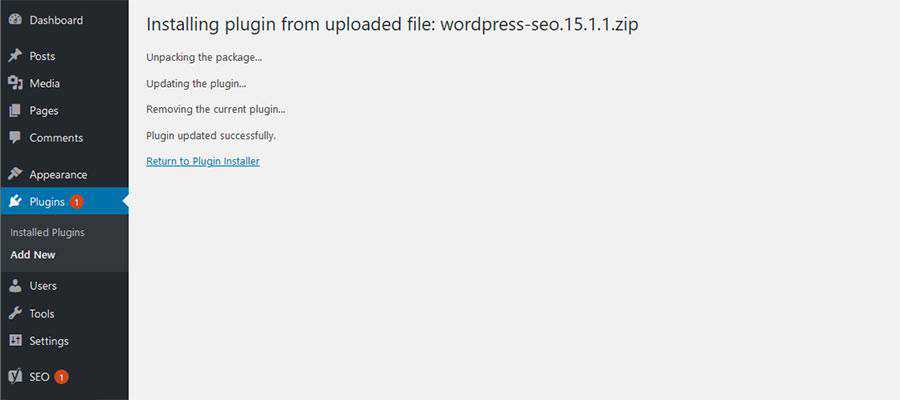
Update a WordPress Theme with a ZIP File
As we mentioned, the process for updating a WordPress theme with a ZIP file is pretty much identical as the one outlined above. Here, we’ll update to the latest version of the Twenty Twenty theme.
Here are the differences:
1. Within the WordPress dashboard, navigate to Appearance > Themes.
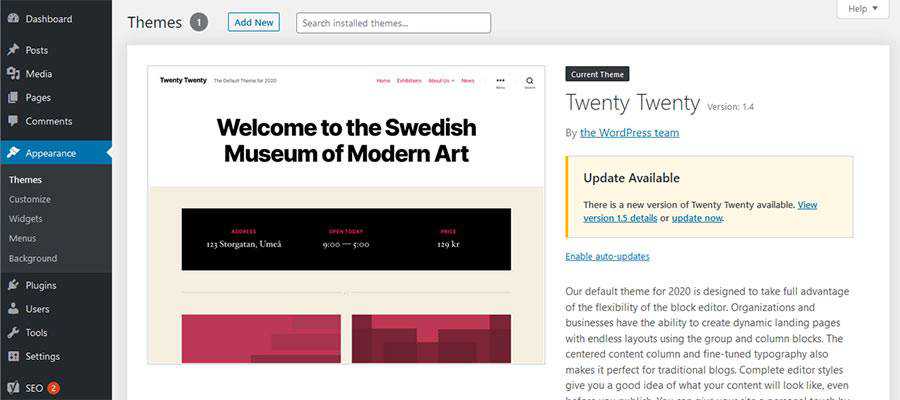
2. Click on the Add New button at the top of the screen. You’ll be taken to the Add Themes page. Click on Upload Theme to select the ZIP file from your device.
Steps 3 – 6: Repeat those listed above.
Once again, WordPress will inform us that the theme we’ve uploaded already exists. From there, it will point out the version difference.
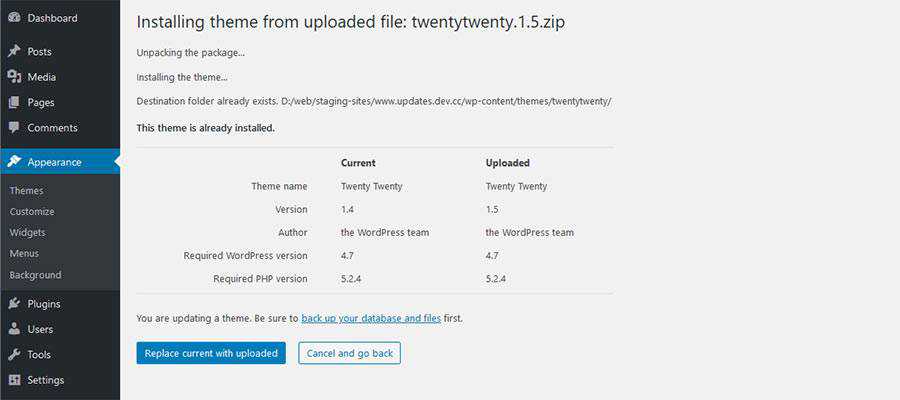
Clicking on Replace current with uploaded will apply the theme update.
A Simple Solution for Theme and Plugin Updates
The ability to update your WordPress website’s theme and plugins via a ZIP file is incredibly handy. There are a number of situations that arise where utilizing FTP or the automated dashboard updates either don’t work or aren’t very convenient.
This provides us with another method that just about anyone can do. It will make the process of maintaining your site that much easier.