How to Open, Use & Edit a Template in Microsoft Word
Templates are the super tool of regular Microsoft Word users. Templates establish a set of style rules and visual guidelines so that your documents have a unified look and feel.
Templates are a great starting point for elements such as letterhead other documents.
Here, we’ll look at how to open, edit, and use templates in Microsoft Word. The whole process is really simple, and can open up a whole new level of flexibility for how you work with Word.
Word Template Basics
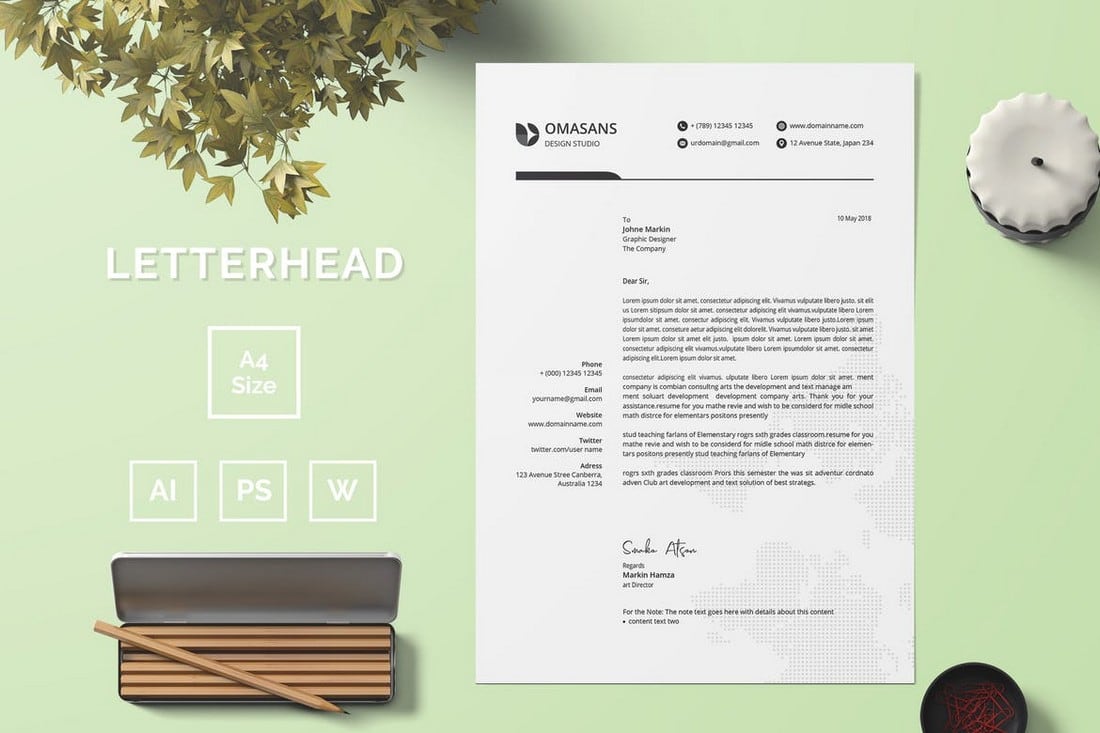
Microsoft Word comes with a few templates that are ready to use as soon as you launch the software. (You probably can spot these in use.)
There are also a variety of premium templates available from marketplaces that you can download, install, and use. (You can find some of our favorites here.)
Understanding how they work can make your design life a lot easier. Templates can control everything from the size of the page in a document, fonts and sizing, color palette, and static design elements.
Templates can be used to design great letterhead, calendar templates, simple brochures, or resumes.
How to Open Templates in Word
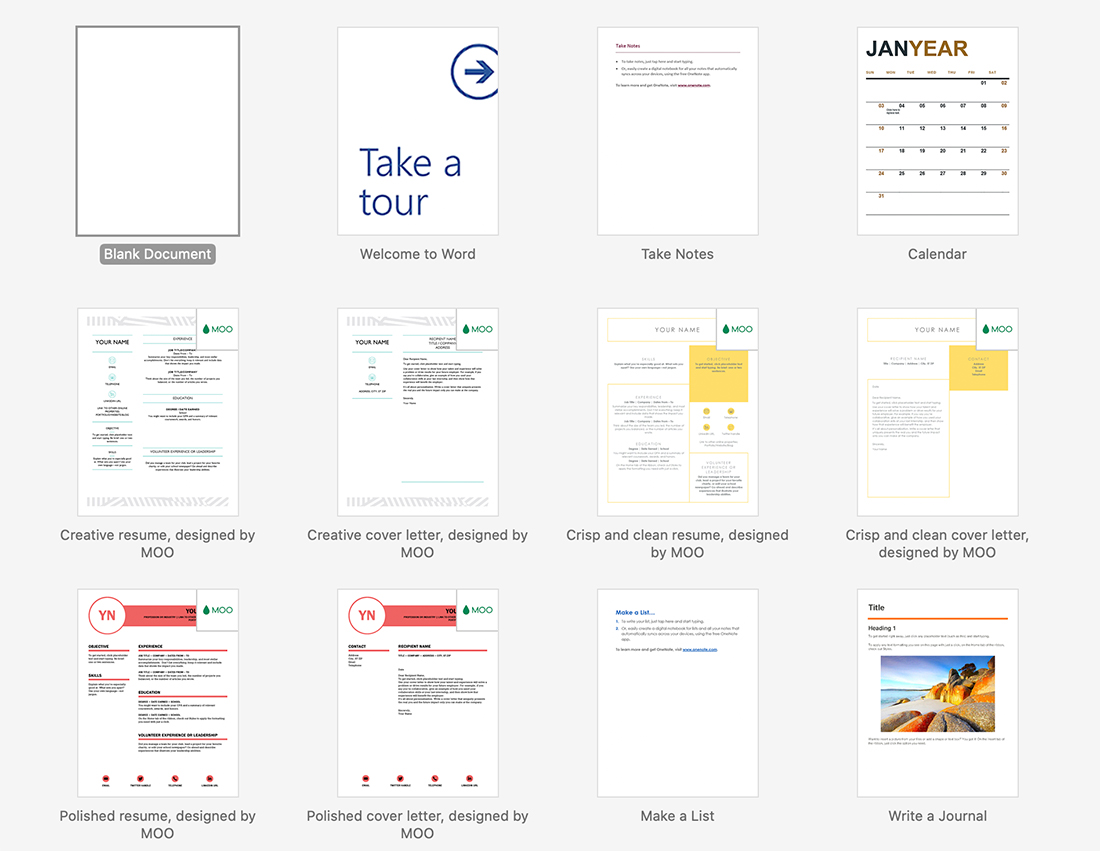
Most users like to start with a document template when working in Microsoft Word. You can open a template when you start a document – and even add customizable templates to this screen.
Select “New” in the left menu to see available templates that you can apply to a new document. Selecting a document type from this list will open with all of the settings and styles applied to that template.
If you are looking for a custom document template that’s not in the list, use the “Open” option and navigate to it.
The template will open and you are ready to start working on the document. (Don’t forget to save!)
How to Use a Word Template
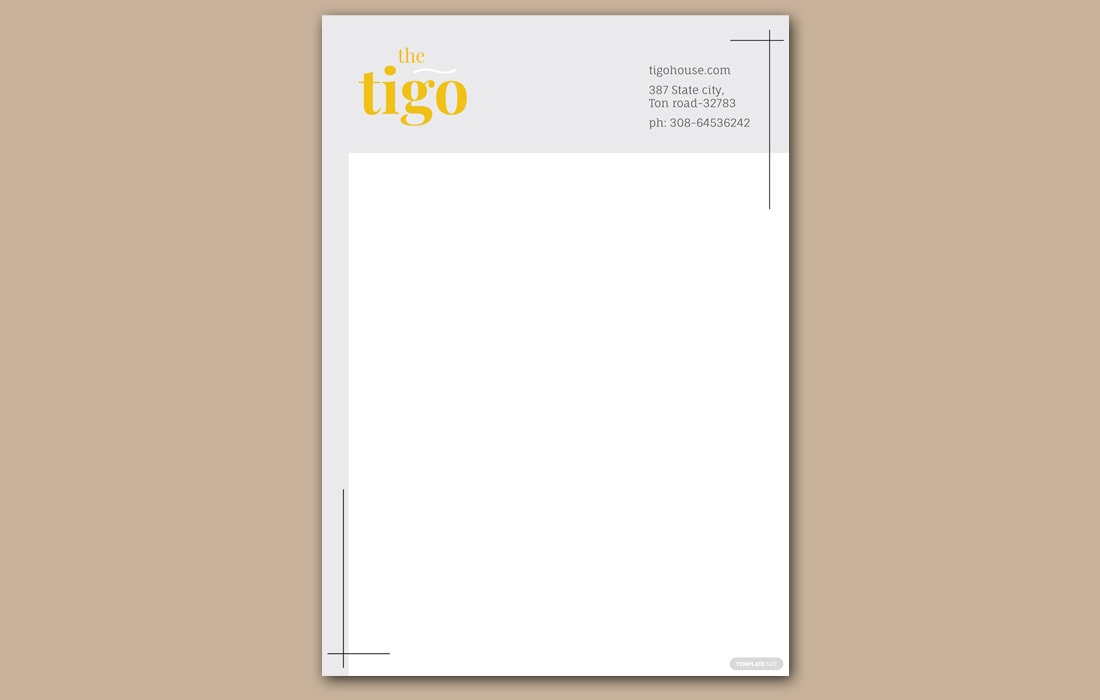
The great thing about Word templates is that as soon as you open the file, it is ready to use. There’s no need to insert a template into a Word file because it is already there.
Note that some Word templates may be set as read-only by your system administrator. If that is the case, you’ll have to use the “Save As” option to save the file and make changes. This is a common practice with company templates such as letterhead, so that the original is not alerted inadvertently.
From there, you use a Word template just like you would with any other document. Edit, save, print, track changes, and more.
How to Edit a Template in Word
Once you know how Word templates work, you’re ready to edit an existing template or create your own and save it for your team or clients.
When it comes to basic editing, start with an open document. Make your changes and edits. Save and close. That’s it.
When it comes to editing a template and resaving it as a new template, there are a few more steps. Note that you can do this on desktop versions of Microsoft Word, but not the web app.
Microsoft has pretty extensive documentation. Here are the basics to get started:
- Start with building blocks if you need reusable pieces of content, such as a header or footer.
- Add content controls and customize the main tabs and toolbars. This requires accessing the “Developer” features. (It’s not as intimidating as it might appear.)
- Using the Developer tools, set “Rich Text Content Controls” that allow users to insert text or images in certain areas of the template. You can also set instructions as well to help make the template for user-friendly.
- Design the template using normal design tools, such as font choices, colors, and static elements.
- When you are ready to save, you need to select “Save As Template” from the file menu (“Save As,” then select file type “Word Template” on Windows).
- You’ll be prompted to choose a file location for the template. The common location for template files is under Custom Office Templates in My Documents, but you can save the template anywhere that makes sense to you.
- If you save and finish and want to continue to make adjustments later, you can do so by opening the template, making changes, and saving again.
Where are Word Templates Stored?

While there are standard locations for template files on Windows and Mac devices, you can save a template file anywhere you like. The best practice would be to save your template files in common system default areas so they are easy to find later.
- Windows Template File Location: My Documents/Custom Office Templates
- Mac Template File Location: /Users/username/Library/Group Containers/UBF8T346G9.Office/User Content/Templates
How to Add a Template to Word
Whether you create or download a template from a third-party source, the last step is to add the template to Word so that it is usable on that computer.
If the template is stored in the location with all the system default templates, it will be available to use when you create a new document. Otherwise, go to File > Open and browse for the template name. Then you can open it and get started. Don’t forget to “Save As” for a new file.
The final option is to save the template document as a read-only file so that when someone tries to open and edit it, the only option is to create a copy and work on it from there. This can work best for some teams.
Conclusion
Designing a Microsoft Word template might not seem like the most interesting design project. But it is a highly practical challenge. You are tasked with creating a usable design that others will work with on a daily basis.
A solid template makes it easy for your internal team or client team to create and work on documents in standard software in a way that represents their brand well.