How to Make a Timeline in Canva: Easy Tutorial
Creating a timeline in Canva is a straightforward process that can enhance your visual storytelling and project scheduling.
Canva offers a range of digital tools and customizable templates for timeline creation, making it an ideal platform for both beginners and seasoned designers.
By the end of this article, you’ll have a clear understanding of how to create a timeline in Canva, from choosing the right template to customizing and finalizing your design.
What you’ll learn:
- Template Selection: How to find and choose the best timeline templates in Canva.
- Customization: Steps to modify the timeline to fit your specific needs, including adjusting layouts, adding text, and incorporating visual elements.
- Tips & Tricks: Useful tips to make your timeline more engaging and informative, leveraging Canva’s features.
How to Make a Timeline in Canva: Quick Workflow
1. Start a New Design
- Go to Canva and log in or create a free account.
- Click on “Create a design” and select your preferred dimensions. For a standard timeline, an A4 landscape format is recommended, but you can choose any size that fits your needs.
2. Choose a Template (Optional)
- If you prefer to use a template, search for “timeline infographic” in the templates section. This will provide you with various pre-designed options that you can customize according to your content.
3. Build Your Layout
- Use the Elements tab to add shapes and lines. Start by creating a horizontal line that will serve as the backbone of your timeline. You can adjust the line’s weight and color as needed.
- To create sections for each event, add rectangles or circles at intervals along the line where you will place your text and icons.
4. Add Text Blocks
- Insert text boxes above or below the timeline line for each event or milestone. Use clear, concise language to describe each point on your timeline. You can adjust the font size and style to ensure readability.
5. Customize Colors and Styles
- Select colors that match your theme or brand identity. You can change the background color, text color, and the colors of any shapes used in your timeline. Canva also allows you to use gradients for added visual appeal.
6. Incorporate Icons and Images
- To enhance visual interest, add icons or images that correspond with each event on your timeline. Search for relevant graphics in the Elements tab. This can help convey information more effectively.
7. Finalize Your Design
- Once all elements are in place, review your design for alignment and spacing. Canva provides guides to help ensure everything is evenly spaced and aligned properly.
- If you’ve used grids for layout purposes, remember to delete them before finalizing your design.
8. Export Your Timeline
- When you’re satisfied with your design, click on the “Download” button in the top right corner. Choose your preferred file format (PNG, JPG, PDF) and save it to your device.
Tips for Effective Timeline Design
- Keep it simple: Avoid cluttering your timeline with too much text or too many images.
- Use consistent fonts: Stick to one or two font styles throughout the design for cohesion.
- Highlight key events: Use contrasting colors or larger text sizes for significant milestones to draw attention.
Getting Started with Canva
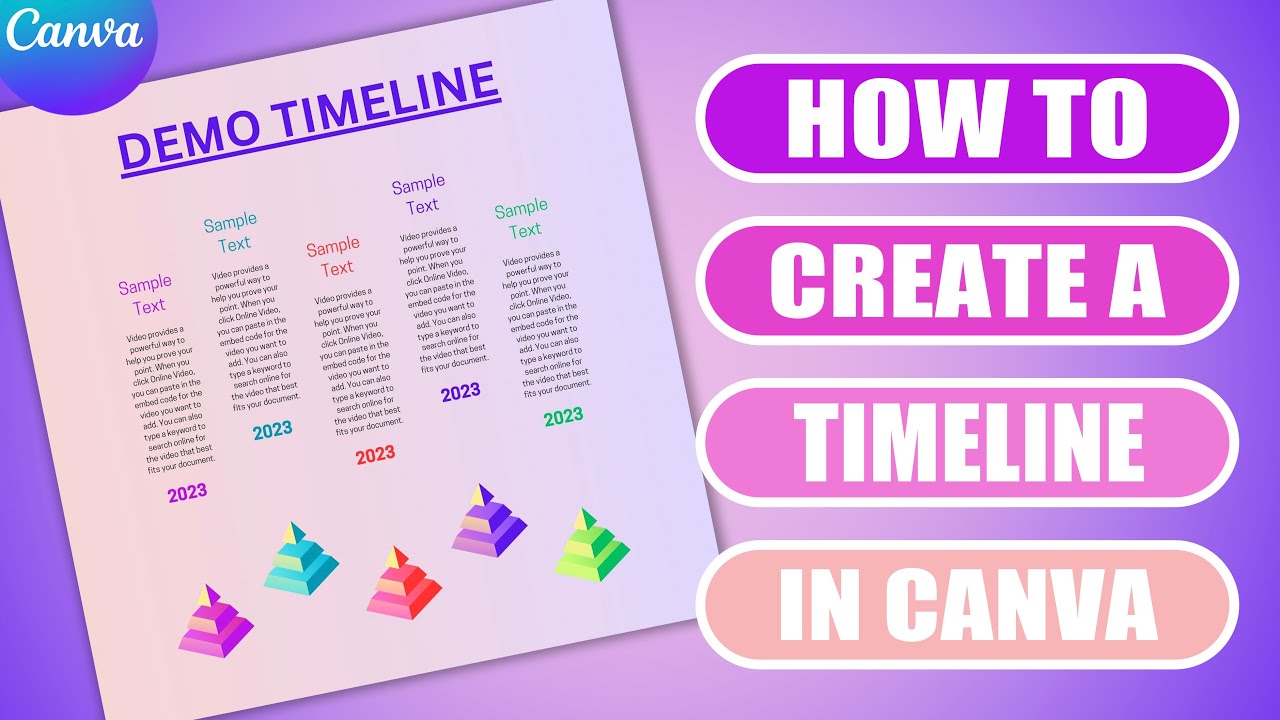
Understanding Canva’s Capabilities for Timelines
Canva offers a user-friendly design platform that caters to both beginners and pros. Its versatility makes it perfect for creating timeline infographics and videos. The drag-and-drop interface combined with a rich library of templates and design elements simplifies the process. Canva’s grid system and alignment tools help ensure everything looks polished.
When focusing on timelines, Canva provides specific tools:
- Templates: Pre-made designs that you can customize.
- Icons, Shapes, and Lines: Use these to build the structure.
- Text Boxes: Easily add and format text.
- Images: Access a broad library or upload your own.
Setting Up Your Canva Account
Creating a Canva account is straightforward. Start by visiting the website and signing up using an email or your Google/Facebook account. The free version offers plenty but for advanced features, consider Canva Pro.
With Canva Pro, you get:
- Extended template library
- Access to premium elements
- Brand Kit: Consistent branding in all your designs.
- Magic Resize: Quickly adjust your designs for different formats.
Choosing the Right Timeline Format
Horizontal vs. Vertical Timelines
Horizontal timelines are great for presenting events, processes, or comparisons. They allow for easy chronological sequencing and are perfect for slides or web presentations.
On the flip side, vertical timelines excel in project planning, highlighting milestones, or tracing historical events. These are easier for mobile viewing and long-form content as they scroll naturally.
Selecting a Timeline Template
Built-in templates in Canva simplify the creation process. They come pre-designed with all the elements you need, so it’s just a matter of customizing text and visuals.
Customizing templates gives you that unique touch, but if you’re feeling adventurous, starting from scratch allows for total creative freedom. Use grids and guides to keep everything aligned.
Defining the Base Size for Your Timeline
Base size matters. Different use cases require different dimensions. For web, an 800×2000 px format is typically ideal. It ensures that all content is visible without excessive scrolling.
For print, consider A3 size. It provides enough space for detailed information and ensures high-quality prints.
Building the Structure of Your Timeline
Using Grids and Guides for Layout
Creating a balanced grid in Canva ensures that everything aligns perfectly. Grab the grids tool from the elements tab on the left. Use it to partition your canvas into equal sections. This setup keeps the design coherent.
Spacing and positioning are critical for clarity. Overcrowded elements confuse the viewer, while too much empty space makes the timeline look sparse. Aim for a middle ground. Proper alignment maintains harmony, making it visually appealing.
Adding the Timeline Line
The timeline line is the backbone. Begin by choosing a line from the elements tab. Customize its style to fit your design. Options for color, weight, and endpoints ensure it stands out yet doesn’t overwhelm.
Aligning the timeline is a crucial step. Place it either in the middle or off to one side of the canvas, depending on your overall layout. Use Canva’s alignment tools to make sure it’s perfectly centered or precisely positioned to one side.
Adding Content to the Timeline
Inserting Text Elements
Start with titles and subtitles for clarity. They guide the viewer’s eye and set the stage for your timeline content. When adding text, think about readability.
Different font sizes work best for different blocks of information. Main events need larger fonts, while descriptions can be smaller. Don’t forget to create clear start and end points with dates to ground your timeline.
Adding Event Blocks and Descriptions
Positioning is crucial. Place event details under or along the timeline line. This keeps your layout organized and easy to follow. Use appropriate font sizes depending on how much information you have. Long descriptions? Smaller fonts. Short key points? Larger fonts.
Using Icons and Images to Illustrate Events
Icons and images add visual interest. Access Canva’s extensive library of icons and images. They can illustrate events effectively. Best practices? Select icons that match your content. No random choices. Keep it relevant and visually cohesive.
Using Colors to Differentiate Sections
Colors can separate different parts of your timeline. Add color blocks behind text for a clear visual hierarchy. This helps the viewer’s eye navigate the information smoothly. Picking the right color palettes is essential for readability and style. Choose colors that complement each other and align with your overall design.
Animating Timeline Videos in Canva
Introduction to Animation in Canva
Animation enhances timeline videos by adding dynamism and capturing attention. Static infographics can only go so far. Animation breathes life into your designs, making them more engaging.
Canva’s animation options are diverse:
- Slide
- Fade
- Bounce
- Zoom
These easy-to-apply animations can transform ordinary timelines into compelling visual stories.
Step-by-Step Guide to Creating Animated Timelines
First, select the “Video” option in Canva. This sets the stage for animated elements.
Adding animation is straightforward. Click on the element—whether it’s text, icons, or images—and choose the animation type from the toolbar. Play around with slide, fade, or bounce until you find what feels right.
Adjusting animation timing is key. Each element can have a different duration, so tweak the timing to ensure smooth transitions. This keeps the viewer engaged without overwhelming them with rapid motions.
Exporting and Sharing Animated Timeline Videos
When it’s time to share, formats matter.
Best formats for animated content include GIF and MP4. GIFs are great for quick shares on social media, while MP4s provide higher quality and are ideal for comprehensive presentations.
Uploading and sharing is the final step. Post on social platforms or embed on your website. Ensure the format fits the platform’s requirements to maintain quality and viewer experience.
Finalizing and Sharing the Timeline
Reviewing the Timeline for Accuracy and Aesthetic Balance
First, remove gridlines and unnecessary elements. These helped during the design phase but are distracting in the final product. Clean up is crucial.
Next, check the alignment and spacing of text and visuals. Misaligned elements stick out like a sore thumb. Use Canva’s alignment tools for precision.
Exporting Your Timeline for Web or Print
Ready to share your masterpiece? Exporting is straightforward. For web, go with high-resolution images or PDFs.
When it comes to printing, consider resolution and paper size. A lower resolution might look fine on screen, but it prints poorly. Aim for at least 300 DPI. For paper size, A3 is a popular choice.
Adding a Logo or Brand Elements
Incorporate your company or project logo. Branding makes your timeline look professional.
Adjust the layout to fit in these elements without overcrowding. Maintain a visual hierarchy that guides the viewer’s eye naturally.
FAQ on How To Make A Timeline In Canva
How do I start creating a timeline in Canva?
Open Canva and search for “timeline” in the templates section. Choose a layout that fits your project, whether it’s for project management, visual storytelling, or an infographic. Then, click on the template to start editing within Canva’s online editor.
Can I customize the timeline template in Canva?
Absolutely. Canva allows you to modify colors, fonts, layouts, and images. You can drag-and-drop elements, adjust timelines, and even add custom images or icons. The customization options provide flexibility to align your project visuals with your specific needs.
How do I add dates and events to my timeline?
Click on any text box in the template and start typing. You can enter dates, events, or milestones. Adjust the position and font style to ensure your timeline is clear and visually appealing. Use the drag-and-drop feature in Canva to arrange elements precisely.
Is it possible to add images and icons to enhance the timeline?
Yes, Canva offers a vast library of images and icons. You can search directly within Canva and drag-and-drop the elements into your timeline. This feature is especially useful for making your timeline visually engaging and informative.
How can I share or export my completed timeline?
Once your timeline is finished, you can share it directly via a link, or download it as a PNG, JPEG, or PDF. Click on the “Download” button in the top right corner of Canva and choose your preferred file format.
What are the benefits of using Canva for timeline design?
Canva provides an intuitive interface with a drag-and-drop editor, extensive customization options, and predefined templates.
This combination makes it an ideal tool for creating visually appealing timelines, boosting project management efficiency, and enhancing your visual storytelling.
How do I ensure my timeline looks professional?
Use high-quality images, consistent fonts, and a color scheme that aligns with your branding or project theme.
Canva’s professional templates and graphic design tools make it easy to achieve a polished, professional look. Pay attention to spacing and alignment for a cleaner design.
Are there any tips to make my timeline more engaging?
Incorporate milestones, use contrasting colors for different sections, and include icons or images to highlight key points.
Using visual elements effectively can make your timeline easier to read and more engaging. Canva’s design features and templates offer plenty of inspiration.
Can I collaborate with team members on my timeline in Canva?
Yes, Canva has collaboration features that allow multiple users to edit a design simultaneously. Share the design with your team via a link and enable editing permissions. This makes it easy to gather feedback and ensure the timeline meets everyone’s requirements.
How do I access Canva’s timeline templates?
Log in to Canva and use the search bar to enter “timeline.” You’ll find a variety of templates designed for different purposes like project scheduling, visual storytelling, and presentations. Click on the one that best suits your needs to start customizing it.
Conclusion
Creating a timeline in Canva is an efficient way to visualize your project milestones and tell a compelling story. How to make a timeline in Canva involves straightforward steps: selecting a template, customizing it to suit your needs, and adding relevant dates and events. Canva’s intuitive online editor and drag-and-drop features simplify the process, ensuring your timeline is both professional and visually appealing.
To recap:
- Template Selection: Begin by picking a suitable timeline template within Canva’s extensive library.
- Customization: Modify colors, fonts, and layouts. Add images and icons to enhance the design.
- Detailing: Input your dates and events, arranging them for maximum clarity and impact.
- Final Touches: Share or download your completed timeline in a variety of formats to suit your needs.
By following these steps, you’ll be able to create a polished, informative timeline that effectively communicates your project’s progress and key milestones. Canva’s robust features and user-friendly interface make it an invaluable tool for both beginners and experienced designers alike.