How to Use AI in Illustrator: Tips, Tools & Techniques
The days of buying illustrations, searching for the perfect pattern, and researching fonts are over. Now you can create all that and more using AI right inside the Adobe Illustrator app.
Adobe introduced a bunch of amazing new AI tools and features for its software back in 2023 with the Adobe MAX event, including several great AI functionalities for Adobe Illustrator.
Those AI features are now finally out of beta and available to all Illustrator users with even further enhancements. Today, we explore some of these cool new AI tools and see how to use AI in Illustrator to make your workflow smoother, faster, and more efficient.
Not to mention that with the help of these generative AI tools, you’ll be able to save a lot of money that is otherwise spent on buying vector illustrations, patterns, icons, and fonts.
1. Generate Vector Graphics
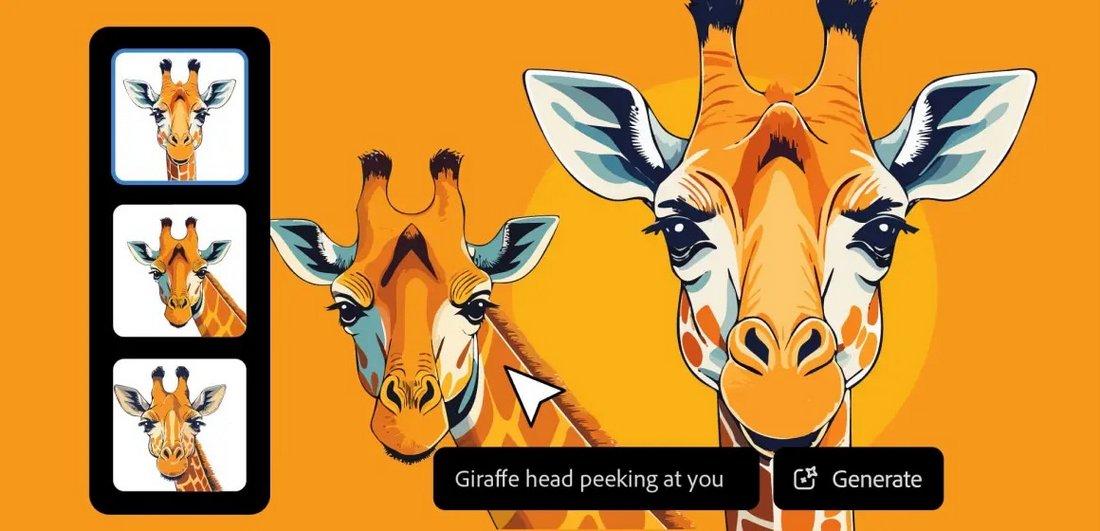
When you have a clear vision in mind for a design, you would spend hours or sometimes days searching for the perfect illustration or graphic that fits into that overall look. You won’t have to waste time like that ever again.
One of the most convenient AI tools in Illustrator is the Text to Vector Graphic tool. This tool allows you to generate vector illustrations and graphics using simple text prompts.
Whether it’s a character, object, scene, or even a complete illustration, you can create them instantly by typing a basic description of what you want the outcome to look like. The AI tool will then provide you with multiple variations of artwork to choose from.
What makes it most useful is that every artwork and graphic it generates is fully editable. And you can also combine other AI tools to effortlessly edit the AI-generated graphics.
2. Make Static Text Editable & Identify Fonts
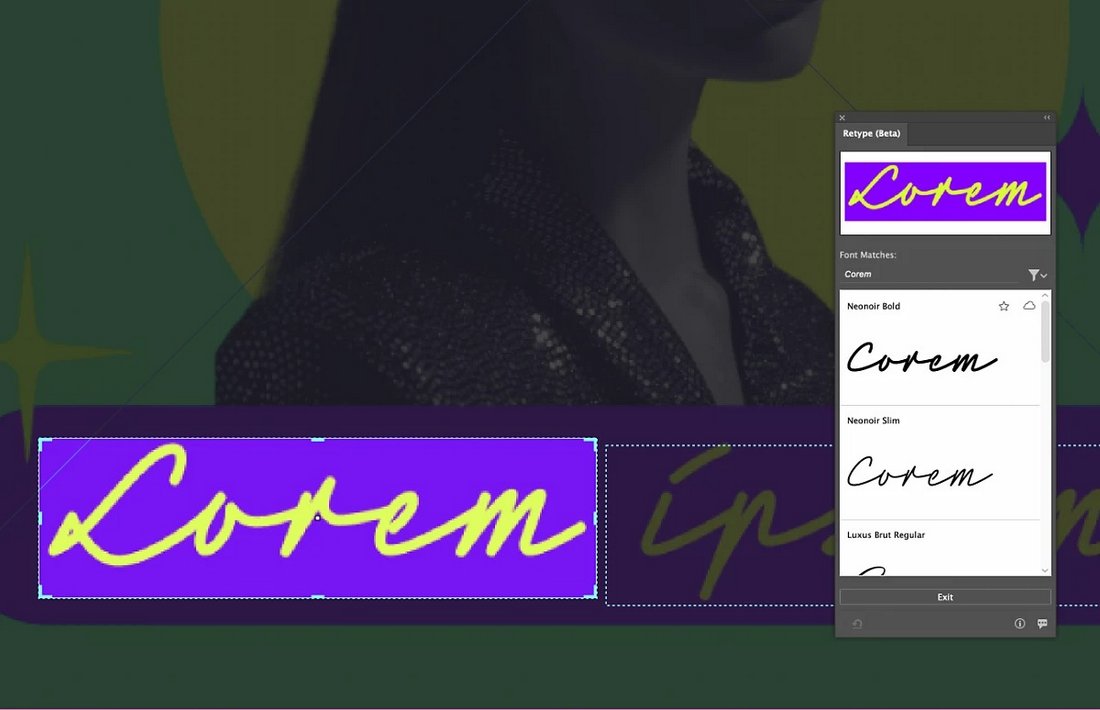
Have you ever had a client come to you with inspiration and brand style guides on print materials asking you to find the exact font to use in your designs? Well, you’re not alone.
Oftentimes, you will come across incredible font inspirations in print magazines, newspapers, and even in documents. But finding that exact font usually takes a long time having to spend scouring the web, asking on Reddit, and browsing marketplaces.
Adobe introduced a brilliant tool called Retype as a solution to this problem. Available in Illustrator, it allows you to upload an image with static text and instantly identify the font used in the text, offering font suggestions from both Adobe Fonts and system fonts installed on the device.
Additionally, you can also use the Retype tool to select static text in an image and convert it into live text, allowing you to copy and edit the text without having to type it out manually. It now works for both big titles and smaller paragraph text.
3. Create Unique Mockups

There are thousands of mockups available in various design marketplaces but oftentimes they never truly fit well with the overall vibe you want to create for your design presentations.
Thanks to Illustrator’s new AI mockup generator tool, you won’t have to deal with those low-quality mockups ever again.
The new AI mockup tool in Illustrator offers two different methods for creating unique mockups to showcase your designs. The first method involves using mockup presets that use Adobe stock images to generate the mockup scenes.
The other method allows you to use your own images to create unique mockups. That way, you can use your own real-life product images instead of buying stock photos to create a more realistic-looking mockup scene.
4. Generate Patterns
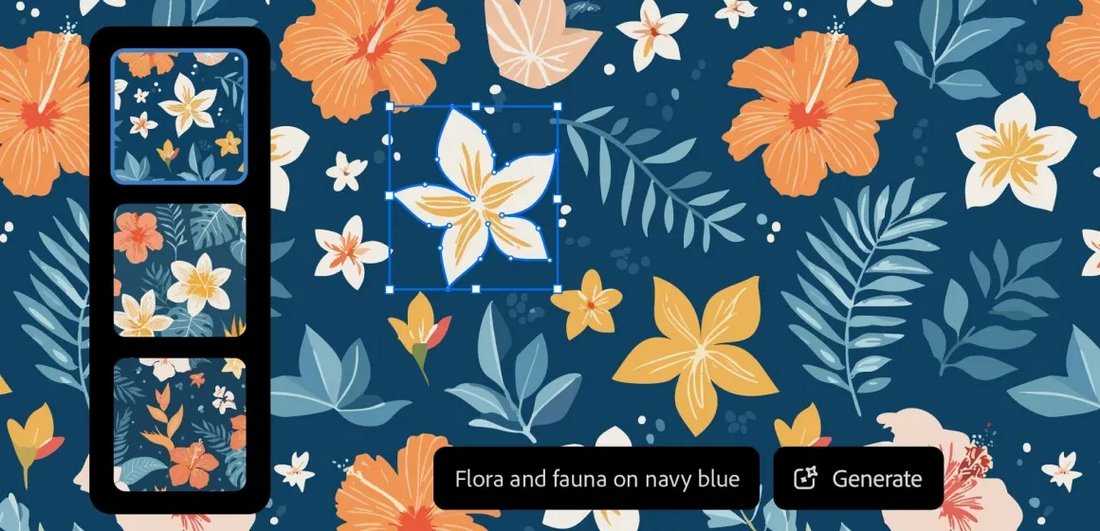
The AI pattern generator in Illustrator is one of the most fun AI tools in the software. It lets you create amazingly creative seamless patterns using text prompts.
With this tool, you can create patterns that match the exact style and look of your designs using Style presets. And you can easily edit each pattern you generate as well as resize and scale however you like.
The Generative Recolor tool will also help you create different color variations of your patterns, all with the power of text prompts.
5. Instantly Recolor Images
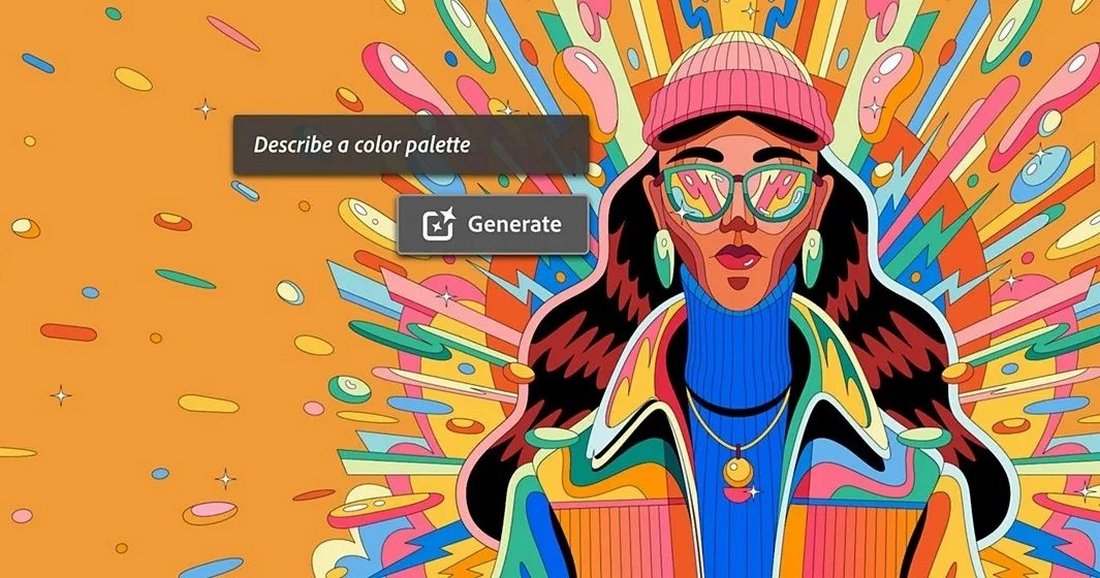
There are some clients that just can’t make a decision. You finish a beautiful illustration or a logo design and finally send it to your client for review. Then the client will ask you to change the colors again and again.
This would usually make you want to pull all your hair out but Illustrator’s Generative Recolor AI tool will make this process much simpler as it allows you to instantly recolor your graphics to see different variations of your designs.
Generative Recolor is not limited to colors either. You can even try color palettes and themes to create unique looks for your designs. And they all work by text prompts.
6. Fill Shapes with Graphics & Patterns
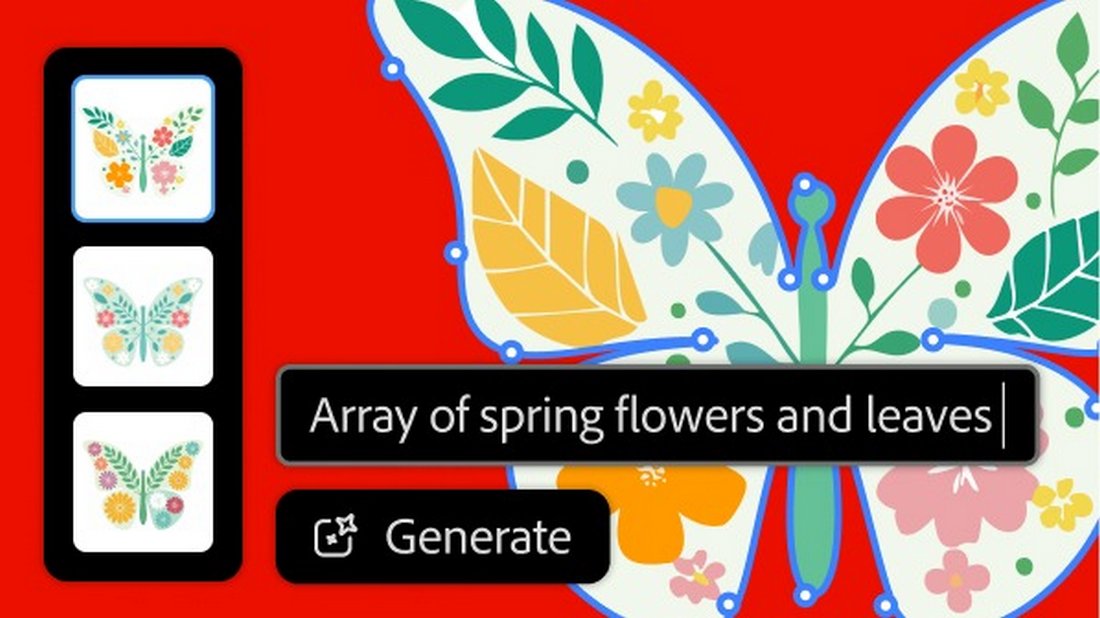
The Generative Shape Fill is another interesting AI tool in Illustrator that uses the latest Adobe Firefly Vector Model to fill shapes and objects in your designs with graphics and patterns.
For example, if you draw the basic shape of a butterfly and want to fill that shape with flowers and leaves, all you have to do is type that into the prompt. The AI will take over from there to create a detailed graphic while also giving you multiple variations to choose from.
As you can see from the example above, the AI in the Generative Shape Fill tool goes beyond just filling the shape with graphics and adds more details to make the shape look like an actual butterfly by adding a body to the butterfly and arranging the objects in the form of wings.
7. Create Unique Icons
The Text to Vector Graphic tool also works as an icon generator. It will come in handy when you want to create unique and custom icons that match specific brand identities.
After entering a prompt, the AI tool will give you multiple icon styles to choose from, including icons in flat design, 3D, and pixel art. And it will help match your current design using Style Reference.
Tips for Using AI in Adobe Illustrator
These tips will help you use AI tools more effectively not just in Illustrator but in other Adobe apps as well.
Understand AI Capabilities and Limitations
AI tools in Adobe Illustrator can automate repetitive tasks and offer creative suggestions. However, it’s important to understand their limitations. While AI can streamline workflows, it may not always produce the desired result, and human oversight is essential.
Keep Your Software Updated
Adobe frequently updates Illustrator with new AI features and improvements. Ensure your software is up-to-date to take advantage of the latest tools and enhancements.
Explore AI-Powered Design Suggestions
Adobe Illustrator’s AI can provide design suggestions based on your work. Utilize these recommendations to spark creativity and explore new design possibilities you might not have considered.
Optimize Performance with Proper Hardware
AI features can be resource-intensive. Ensure your computer hardware meets Adobe’s recommended specifications for Illustrator to avoid performance issues and make the most of AI capabilities. You will need a powerful GPU to use most of the AI tools in Illustrations.
Maintain Creative Control
While AI tools can assist in design, it’s important to maintain creative control. Use AI as a supplement to your skills, not a replacement. Always review and refine AI-generated content to ensure it meets your standards.
Ensure Ethical Use of AI
Consider the ethical implications of using AI in your design work. Ensure that AI tools are used responsibly and transparently, and be mindful of issues like data privacy and the potential for bias in AI-generated content.
Conclusion
Adobe continues to update and improve its AI with every update. However, even with all these updates, the graphics you generate with AI won’t look perfect most of the time.
Remember that these AI tools are still in development. And they are not a replacement for artists and designers, they are here to assist you in your workflow and improve productivity.