How to Convert PowerPoint to Google Slides
It’s surprisingly easy to switch between presentation tools such as Microsoft PowerPoint and Google Slides. Both tools have different pros and cons that mostly come down to user preference.
Maybe you’ve started a presentation in PowerPoint, and you want to finish it in Google Slides? Or maybe you just want to compare the two and decide which is the best platform to deliver your presentation?
We’ve got you covered — here’s a quick guide on how to convert PowerPoint to Google Slides in a few simple steps.
Prepare the PowerPoint File
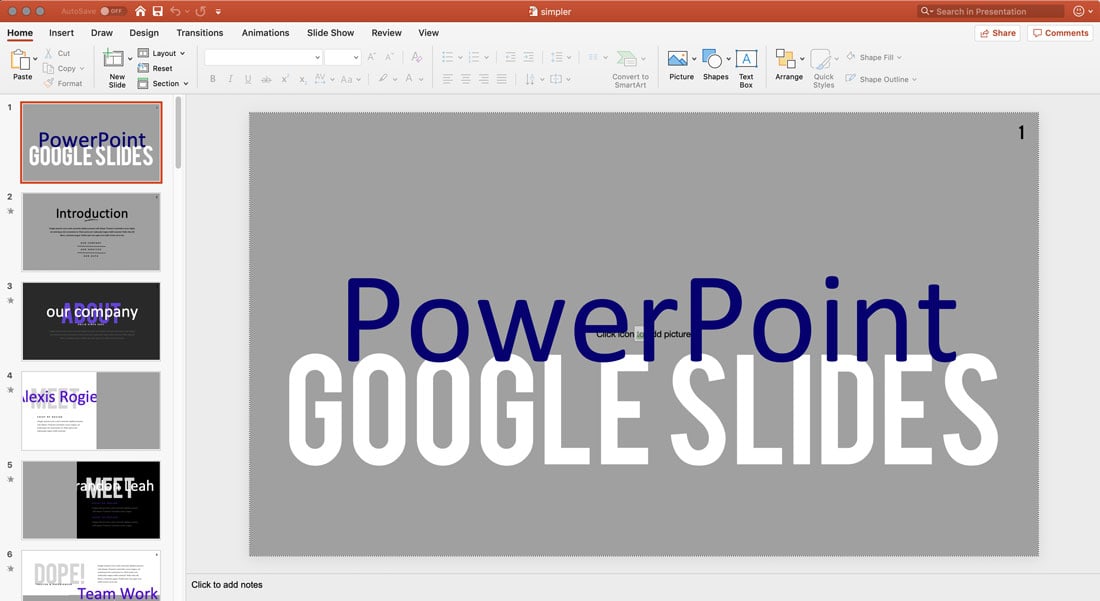
The last saved version of your PowerPoint is the file that you’ll use to upload and save as a Google Slides file. To ensure you have the right version, open the file in PowerPoint and save.
Put the file in a folder or location on your computer that is easy to find and access when you are ready to move it to use in Google.
Open Your Google Drive Account
Log in to your Google account. Google Slides is connected to other Google logins, such as gmail, and uses the same username and password. Files save in your Google Drive account.
Google Slides is free to use. Access it directly here or through Google Drive.
If you want to presentations saved in a specific folder, create or navigate to it.
Upload the Presentation
When it comes to adding PowerPoint presentations to Google, you have two choices.
- Add file manually and navigate to it
- Drag and drop
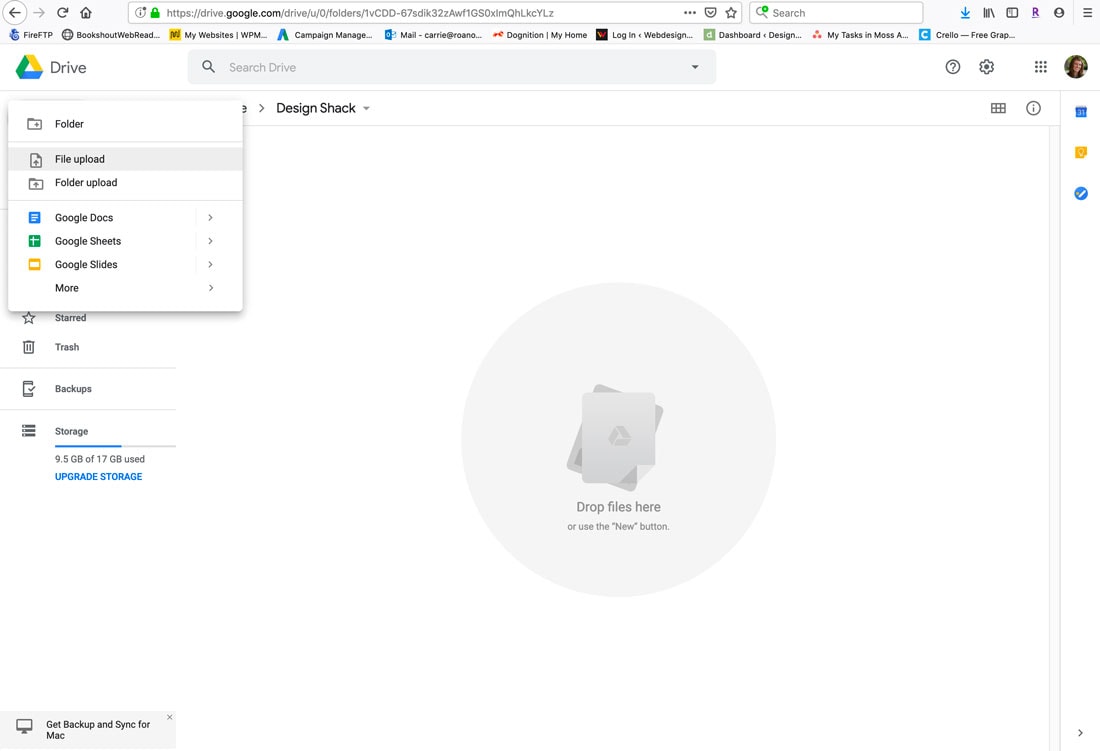
To add the file manually, click on the + New button or right- (ctrl-) click anywhere on the screen in the Google Drive browser window. Select File Upload.
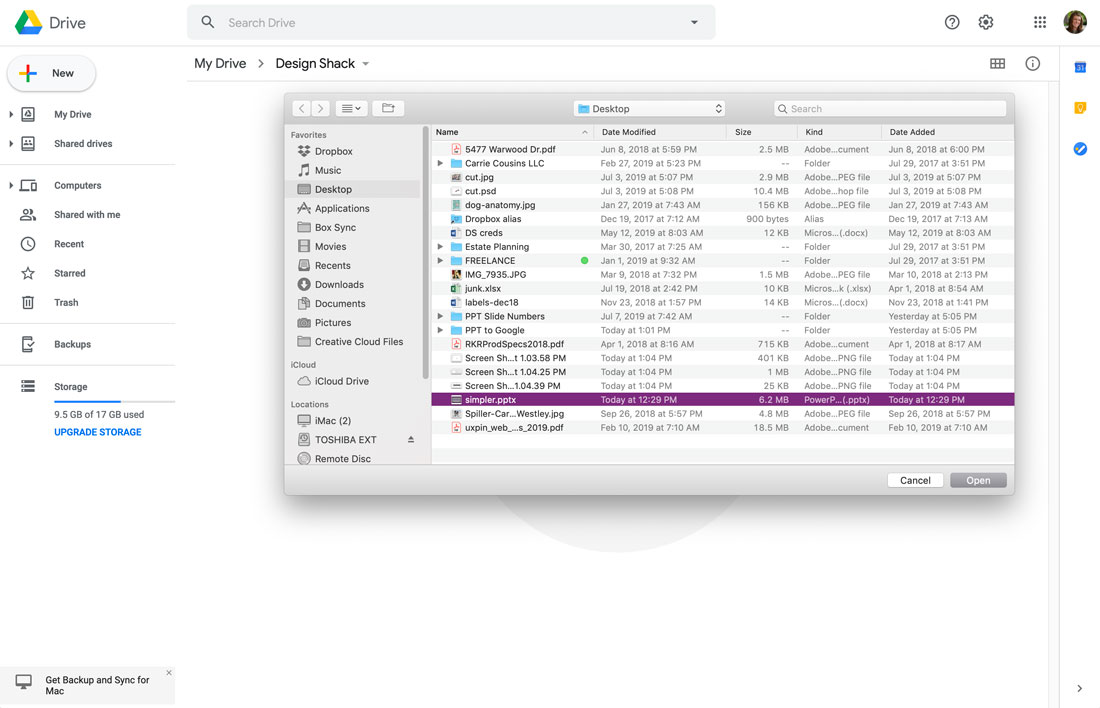
Navigate to the file and click Upload or Open.
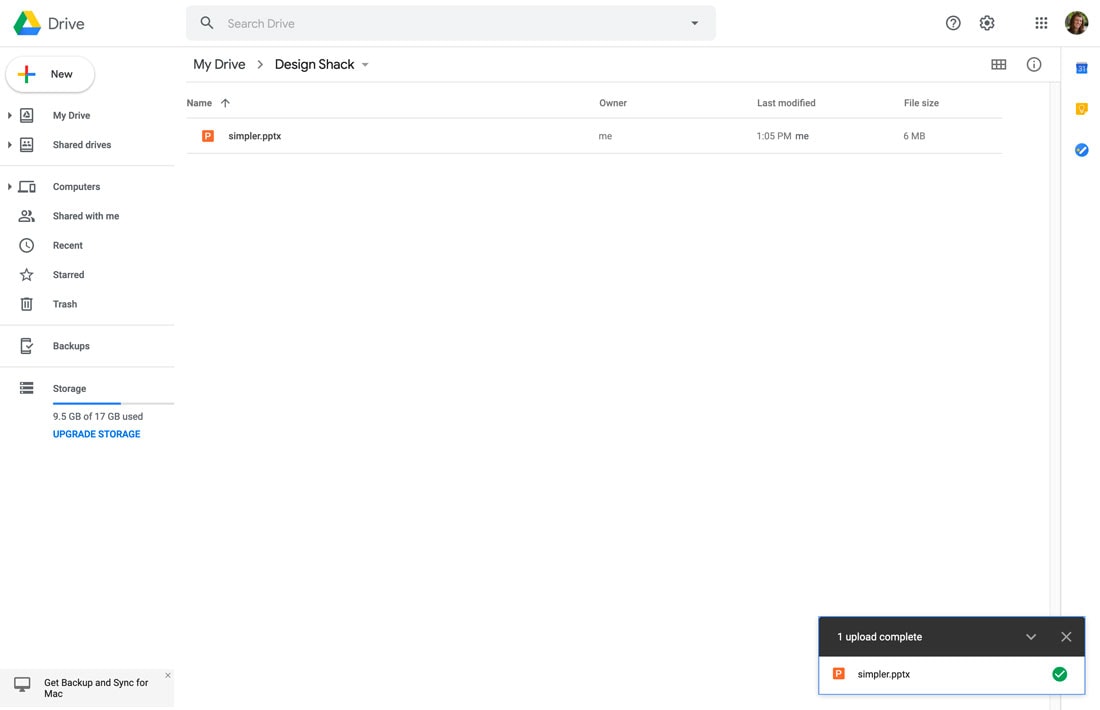
A window will pop up to show the progress of the upload. It can take anywhere from a few seconds to a few minutes depending on file size and internet connection speed.
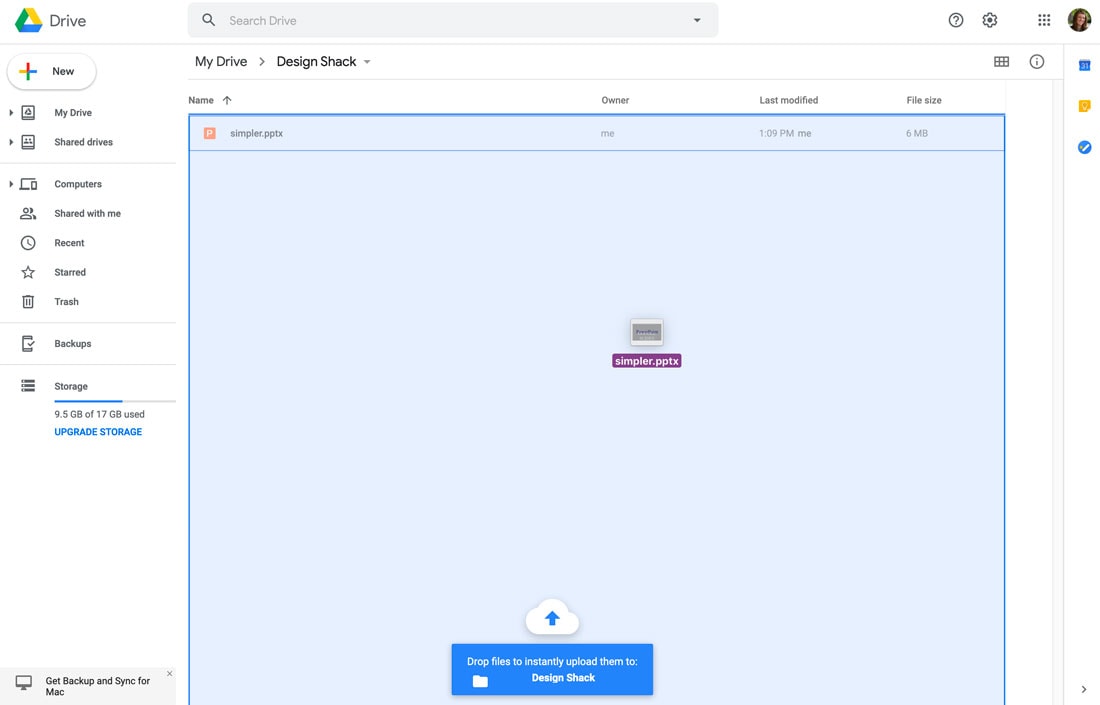
The other option is almost too easy. Find the file on your computer and drag and drop it into the center of the browser window. Note that the area changes color. Drop the file and the upload will begin.
Convert the file to Google Slides
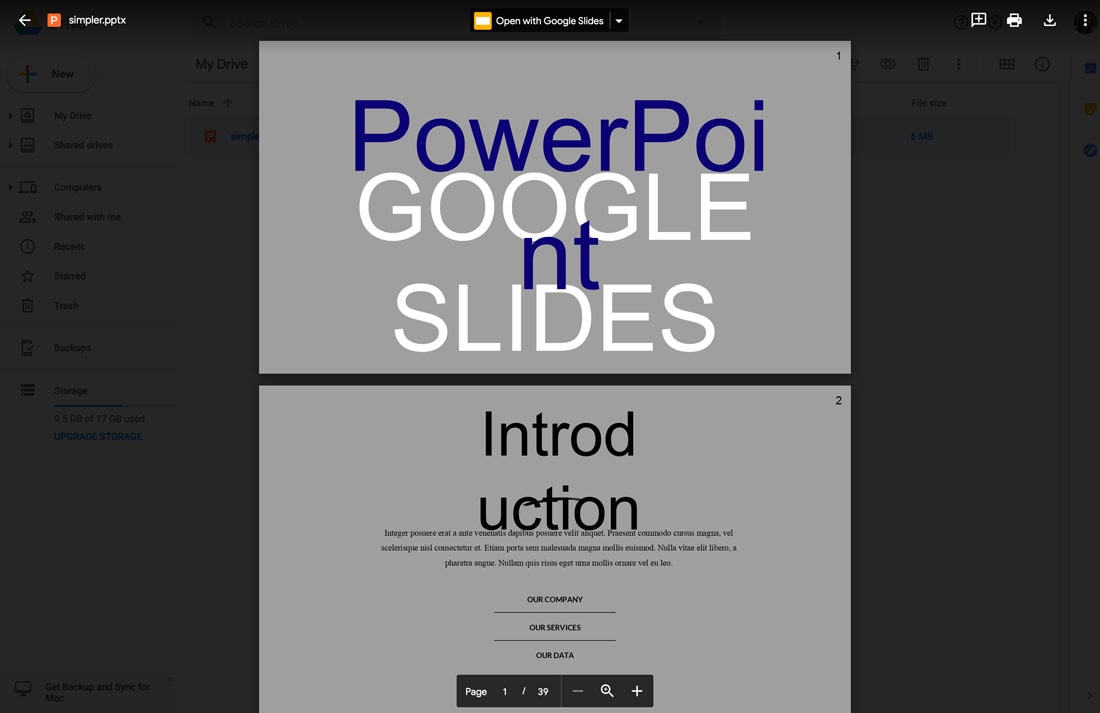
The nice thing about the next step in converting a file from PowerPoint to Google Slides is that Google does most of the work for you.
Double click the file to open it. The PowerPoint file will open as a preview.
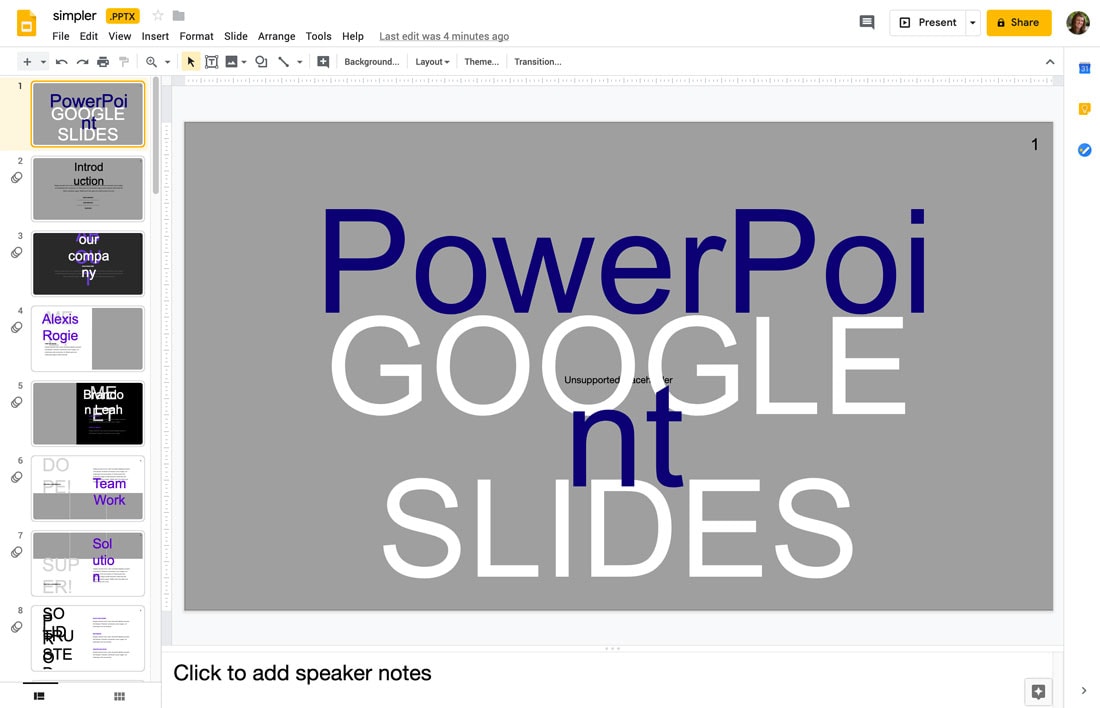
Click the Open with Google Slides button at the top of the screen. It might take a little longer than usual to open, but the file will open in Google Slides. The file is still in a PowerPoint format (likely .pptx) at this point. (You can see the file format next to the file name in the top right corner of the screen.
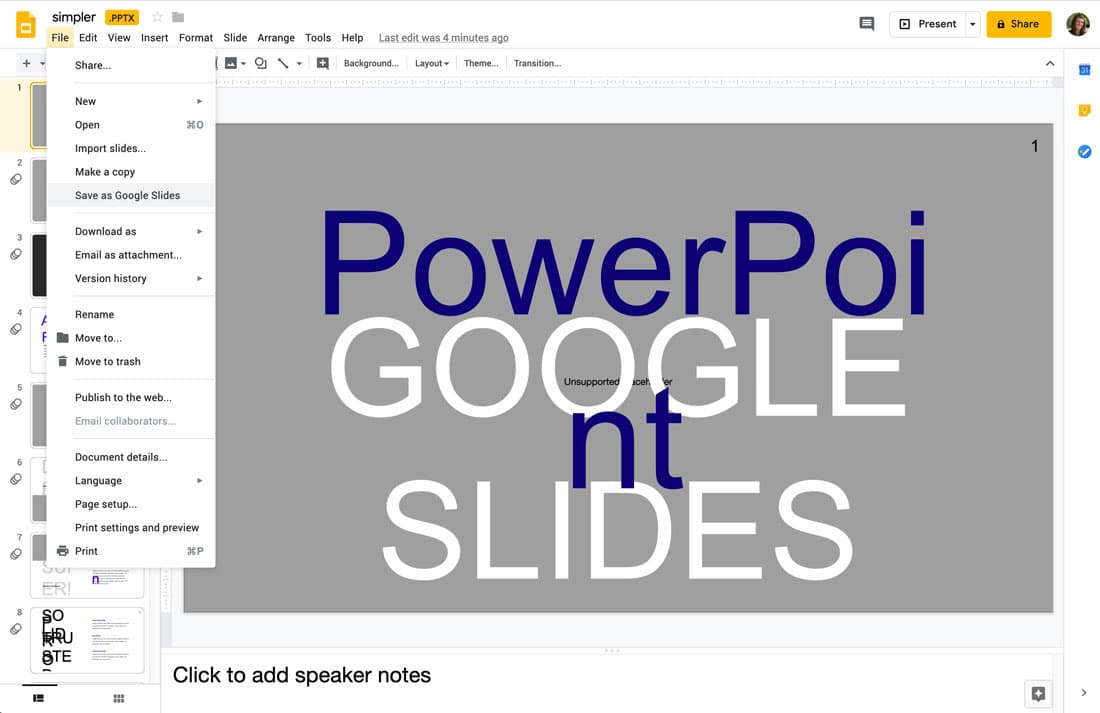
From the file menu, navigate to Save as Google Slides. The file is now in Google Slides format. The file will be saved in the same folder and location as the original PowerPoint file.
Edit in Google Slides
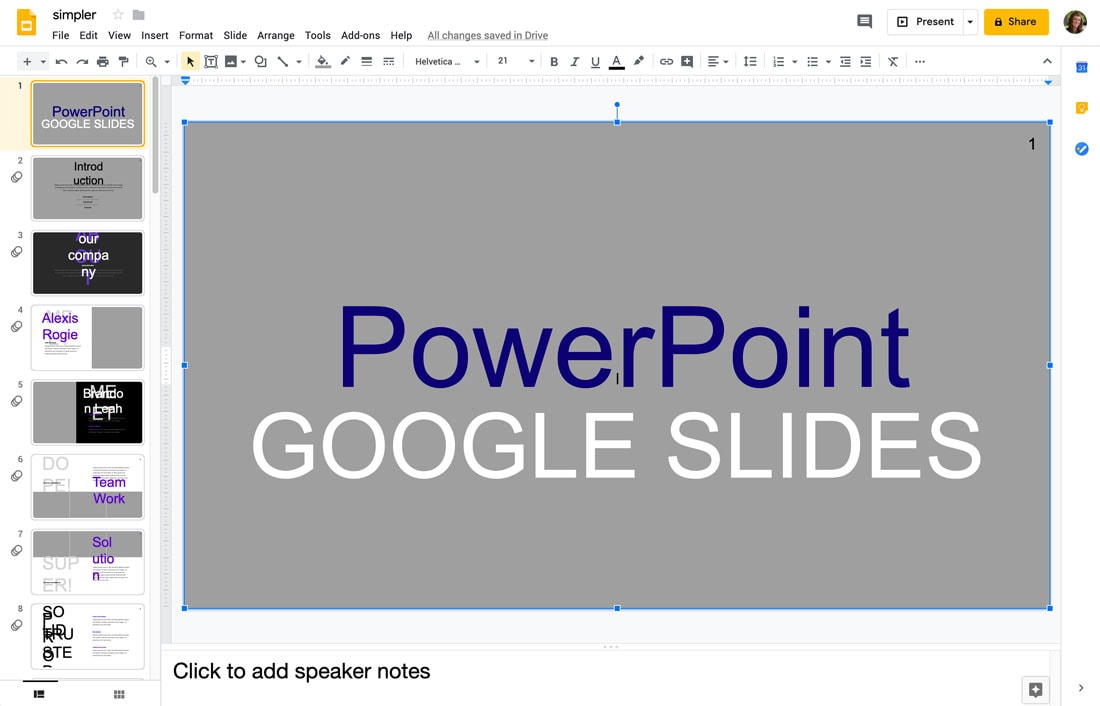
Once you’ve saved the PowerPoint in Google Slides, it is important to go through slides and make adjustments to the layout as needed. Differences in fonts particularly can require changes to typefaces or sizes if Google Slides doesn’t have the font originally used in PowerPoint.
It’s usually pretty easy to spot places where these changes need to be made.
Google Slides will save and update as you work.
If you navigate back to the folder where you started, you’ll notice two files there now – the Google Slides version with a yellow icon and the PowerPoint version with a P icon. Each file works independently of one another now so changes to the Google Slides file will not appear in the original PowerPoint file.
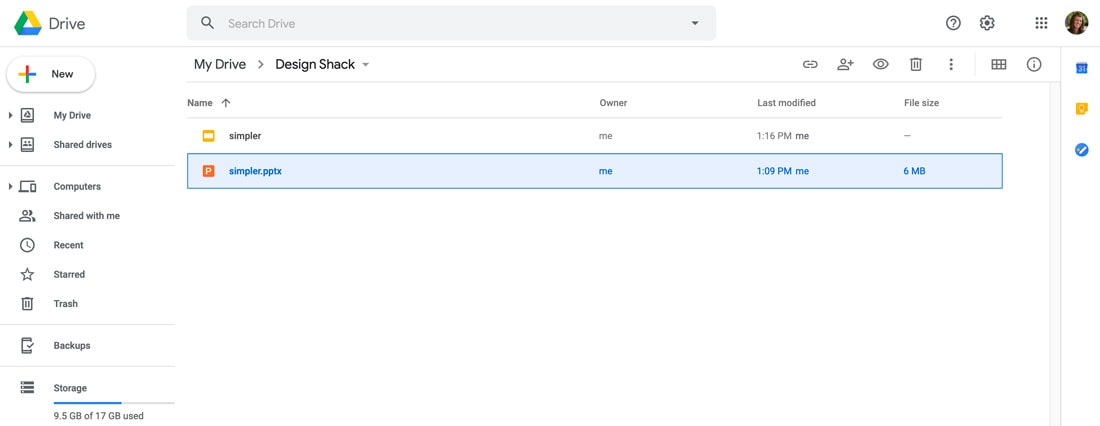
Conclusion
That’s it. Converting a presentation file from a PowerPoint format to Google Slides is something you can do in just a few steps.
Don’t forget to take a look at our full PowerPoint templates guide, or our collection of the best PowerPoint templates for your next project!