How to Make Google Slides Vertical
Excited about stepping away from the conventional landscape mode and trying out vertical slides in Google Slides? Great idea! This orientation is especially useful for mobile presentations or digital posters. If you’ve never switched slide orientation before, it may seem challenging, but it’s actually a straightforward process.
No matter if you’re a Google Slides beginner or an experienced user, this guide is here to assist you. We’ll break down the steps to make your Google Slides vertical, ensuring your presentations are tailored to your unique needs.
Are you ready to flip your presentation style on its head? Let’s embark on this adventure together and learn how to switch your Google Slides to vertical orientation. By the end, your presentation skills will have risen to new heights!
Understanding Slide Orientation
Slide orientation refers to the direction in which your content is displayed on the slide. The default orientation in Google Slides, and most other presentation software, is landscape. This means the slide is wider than it is tall, which works well for presentations that will be displayed on a widescreen. However, there are situations where a vertical, or portrait, orientation may be more suitable. For example, if you’re creating a flyer, poster, mobile app mockup, or a presentation that will be viewed primarily on mobile devices.
How to Change the Orientation of Google Slides
Changing the orientation of your Google Slides is a simple process. Here are the steps you need to follow:
- Open your Google Slides presentation.
- Click on the ‘File’ tab in the top menu.
- Hover over ‘Page setup’ in the dropdown menu, then select ‘Custom’ from the submenu.
- In the dialog box that appears, you can input the dimensions for your slides. For a vertical orientation, make sure the height is greater than the width. You can use standard dimensions such as 8.5 x 11 inches for a letter-sized page, or you can input custom dimensions.
- Click ‘Apply’ to change the orientation of your slides.
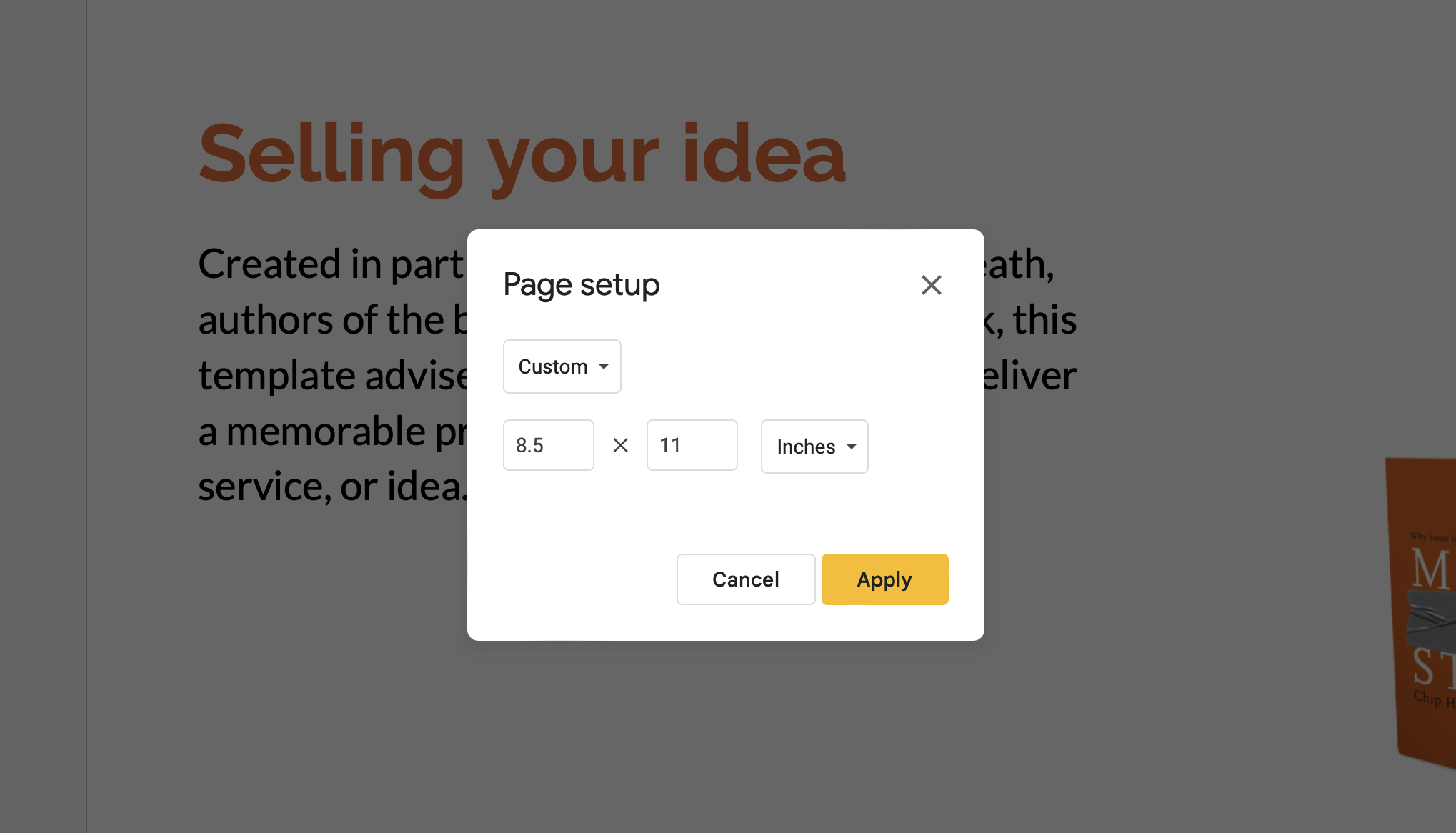
Note: Changing the slide orientation will apply to all slides in your presentation.
Tips for Designing Vertical Google Slides
Designing vertical Google Slides requires a slightly different approach than designing horizontal ones. Here are some tips to help you make the most of your vertical slides:
- Be mindful of content layout: With less horizontal space, you may need to adjust your content layout. Avoid crowding too much information onto a single slide.
- Consider your audience: If your audience will be viewing your presentation on a device that is typically used in portrait mode, such as a smartphone or tablet, a vertical orientation may make it easier for them to view.
- Use appropriate visuals: Choose images and graphics that work well in a vertical format. Remember, you can adjust the size and orientation of your visuals to better fit your slides.
Why Would You Want to Use A Vertical Orientation?
Mobile-Friendly Presentations
As smartphone usage continues to rise, so does the need for mobile-friendly content. Presentations are no exception. When your audience is primarily on mobile devices, vertical slide orientation is advantageous because it matches the natural portrait mode of smartphones. This way, viewers won’t need to turn their phones sideways to view the presentation in full screen.
Unique Content Formats
Some types of content are better suited to a vertical format. For instance, if you’re creating a digital flyer, poster, infographic, or social media post within Google Slides, vertical orientation aligns better with these content types. Vertical slides can also be beneficial if you’re demonstrating an app design or mobile website layout, as they more accurately reflect the screen orientation of most smartphones.

Varied Visual Impact
Lastly, choosing a vertical slide orientation can simply help to set your presentation apart. Most presentations are in landscape format by default, so choosing a vertical orientation can make your presentation stand out. It’s also a creative challenge that can help to break up your content in new ways, potentially making it more engaging for your audience.
Conclusion
Changing the orientation of your Google Slides is an easy way to customize your presentation to better suit your needs and the needs of your audience. Whether you’re creating a mobile app mockup, a digital poster, or a presentation optimized for mobile viewing, making your Google Slides vertical can provide a fresh perspective.
With this guide, you should be able to adjust your slide orientation with ease. Happy presenting!