CapCut Creative Suite Unleashed: Masterful Editing Made Easy
CapCut is one of the most popular video editing apps among content creators but it’s not just a video editing tool; it’s now an entire ecosystem designed to elevate your content.
CapCut Creative Suite is the ultimate toolkit for content creators and agencies aiming to produce stunning video and image content. This comprehensive suite goes beyond traditional video editing, with advanced AI technology to streamline your workflow and enhance collaboration among teams.
Whether you’re starting from scratch with intuitive templates or fine-tuning with multi-track editing, CapCut empowers you to craft professional-level content with ease. Its user-friendly features, like the online photo editor and the video editor with auto-captioning, an extensive library of royalty-free music, and a background removal tool, offer endless creative possibilities.
And the best part? You can jump right in, CapCut is free to use!
What is CapCut Creative Suite?
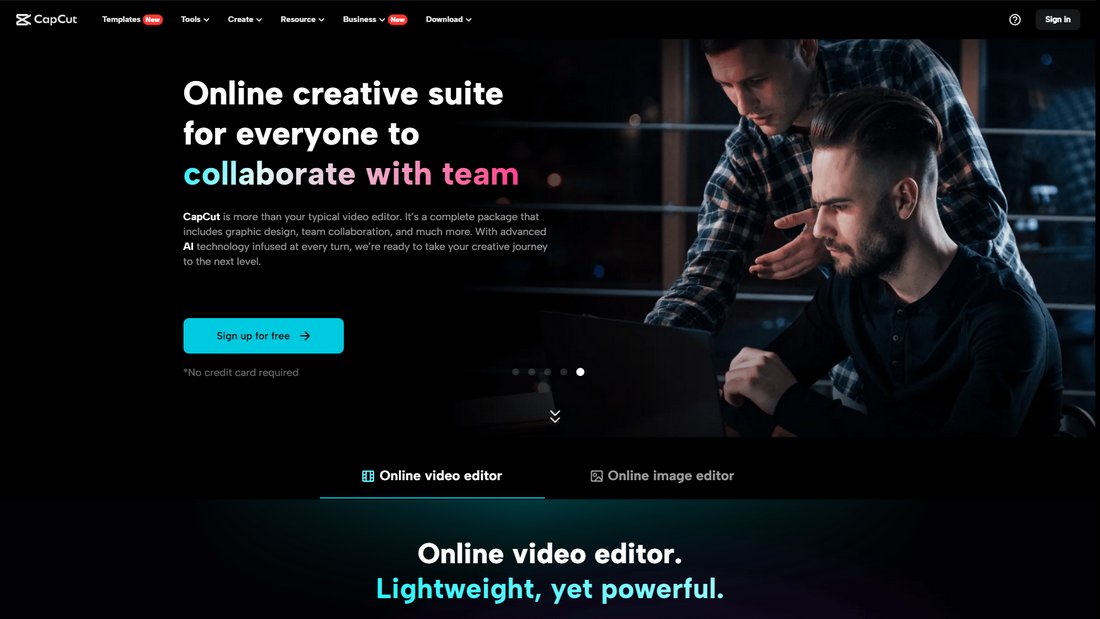
CapCut Creative Suite is an all-in-one online platform that offers a comprehensive set of tools for video editing and graphic design. It’s designed to cater to both individual content creators and teams within agencies, featuring advanced AI technology to simplify and enhance the creative process.
CapCut enables users to create high-quality video and image content without having to invest in expensive software suites. It also provides a vast selection of templates for various uses, streamlining the production workflow and making professional content creation accessible and efficient.
Let’s run through a few of the key features of the software tool:
Auto Resizing
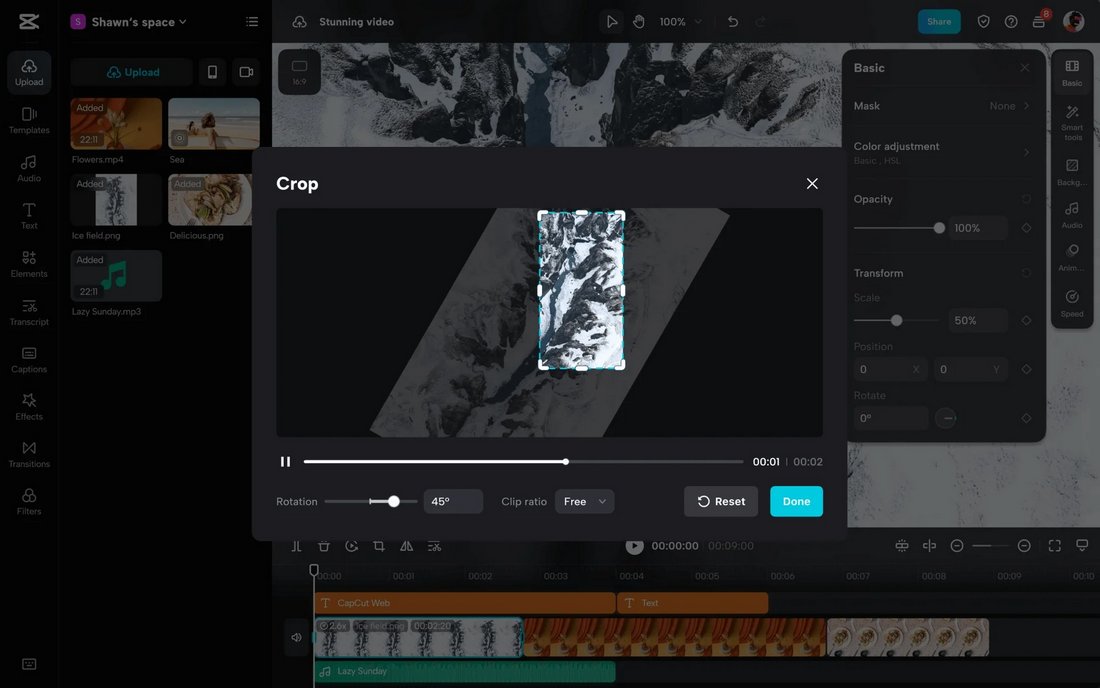
The concept of ‘auto resize’ allows you to adjust the dimensions of images or videos to fit your needs. This resizing can be done at either the start or the conclusion of the editing process. A variety of preset dimensions are available for your convenience, including templates for YouTube videos, Instagram reels, Facebook stories, profile pictures, and banners, among others.
Additionally, you have the liberty to specify a custom size. By selecting the precise dimensions you need, you can circumvent the need to crop or trim your image or video post-upload, ensuring that it displays perfectly.
Sticker and Text Placement
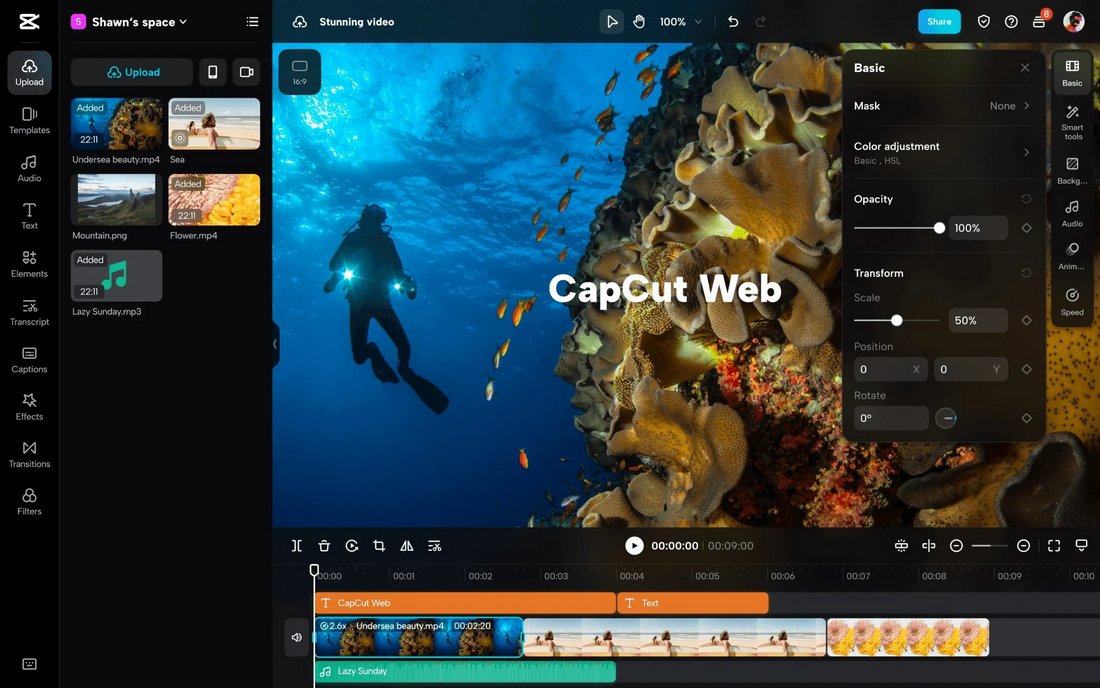
The CapCut creative suite offers an extensive selection of text styles, sizes, and fonts. Strategically placing text on images or videos can direct your audience’s attention to a particular area of interest. There is a vast array of stickers and text options tailored to every genre and niche, from glossy and transparent to matte finishes.
Moreover, you have the option to select stickers in various shapes to complement your design. Choices range from standard shapes like squares, circles, and triangles to polygons and more abstract, irregular forms. These design elements are instrumental in enhancing your project’s visual appeal.
Video Transcription
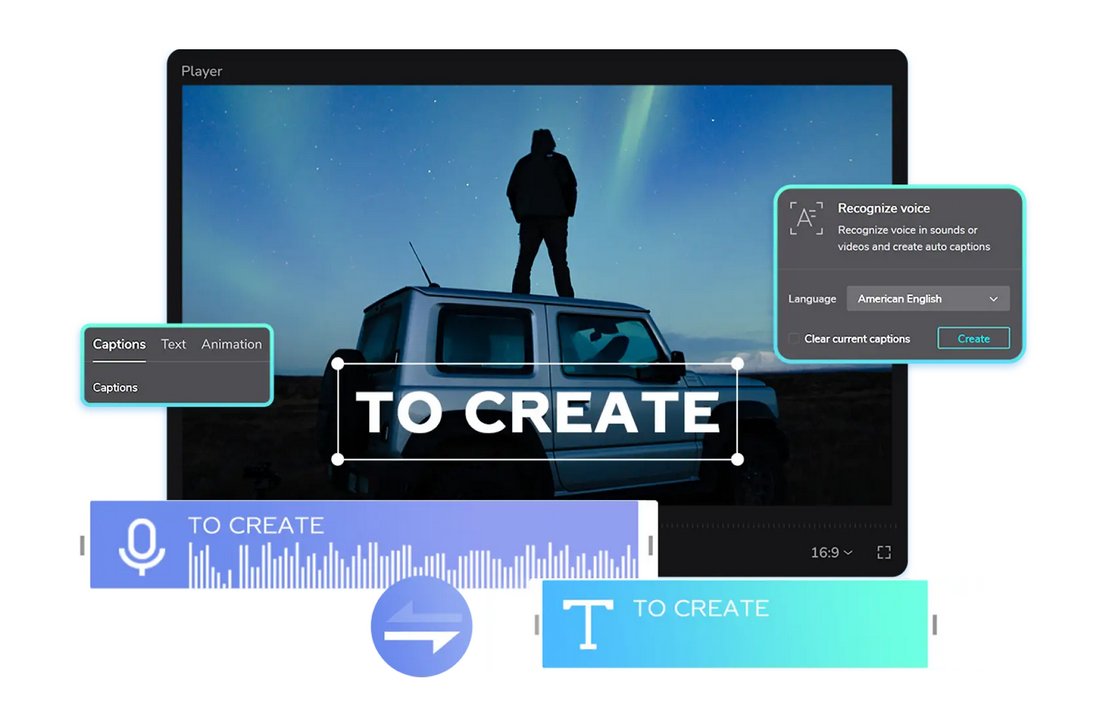
The feature of transcription within the CapCut creative suite enables the instant transformation of video content into text. With just a click, you can obtain a complete transcription document. Additionally, CapCut provides a text to speech service that operates at remarkable speed, requiring only a minimal amount of your time.
This transcription tool is particularly valuable for businesses and offices that need to document meetings or speeches. The video-to-text capability is also handy for creating subtitles for videos. Leveraging intelligent technology, the tool autonomously transcribes the video’s audio into written form, eliminating the need for manual transcription.
Resize Videos
The CapCut creative suite includes a video compressor tool that simplifies the process of reducing your video’s file size while on the go. For example, a video file that is 1 GB can be compressed to just 200 MB using CapCut’s features.
Effectively, this compression allows you to store five times as many videos in the same amount of space as a single uncompressed file. Importantly, this compression does not degrade the video quality; you can still enjoy your video in the highest possible quality after resizing. By doing so, you can significantly reduce the costs associated with video storage, whether you’re using cloud services or physical hard drives.
Team Collaboration & Cloud Storage
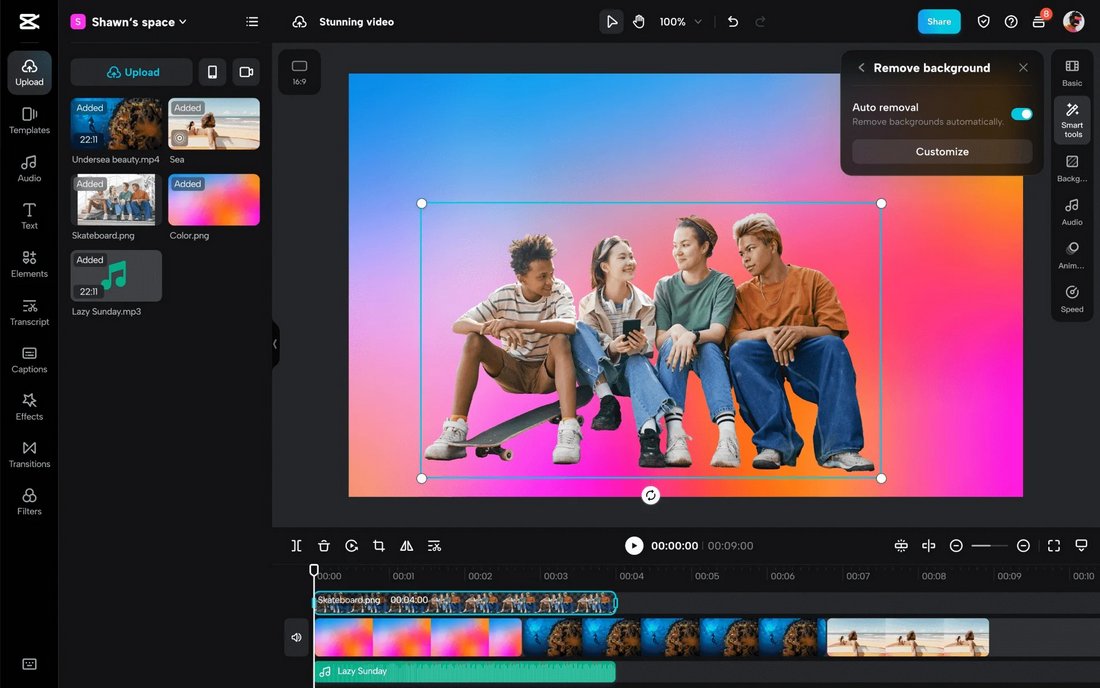
The CapCut creative suite features the added benefit of cloud storage, which is a virtual storage solution without any physical component. This digital storage option offers robust security and can be accessed from any location globally.
With CapCut, there is no cap on the amount of cloud storage available. This unlimited storage allows any team member or leader to access, review, or edit files directly online, without the necessity of downloading them to a personal device.
How CapCut Creative Suite Works
There are a few steps that you need to follow to get the most out of the CapCut creative suite. Here is how it works:
- Initially, you must register or join the CapCut toolkit. You can locate the CapCut creative suite through an online search or by navigating to the CapCut website. Upon arrival, select the ‘Tools’ option from the menu bar. Proceed to the ‘Editor’ section and choose “Online Creative Suite”. You can join the toolkit by logging in with a Google, Facebook, or TikTok account.
- The next step involves uploading your file. First, decide whether you will use the online image editor or the video editor. To upload your content, either drag and drop the file into the designated area or click the upload button, which will prompt a window where you can choose the file from your computer.
- The third phase is editing your uploaded file. You have the flexibility to modify every aspect of your content, be it images or videos. This includes adjustments to colors, effects, frames, objects, elements, shapes, and filters.
- The final step is to download your edited file. The ‘Export’ tab is crucial for this process and is located in the top right corner of the interface. Here, you can alter the size, quality, and format of your file. After making the desired changes, click on the ‘Download’ tab. Your file will then be available in the download folder of your device or computer.