How to Embed a YouTube Video in PowerPoint
You can create a more engaging presentation by inserting a YouTube video in your PowerPoint slides. Today, we’re going to walk you through the whole process of how to embed a YouTube video in PowerPoint.
While this task used to be rather cumbersome and clunky with older versions of the standard software, Microsoft Office 365 and PowerPoint 2019 make embedding videos a lot more manageable.
Here’s how you do it step-by-step for a great presentation that includes video. Now, the only hard part will be picking what video clip you want to use!
Pick Out a Video
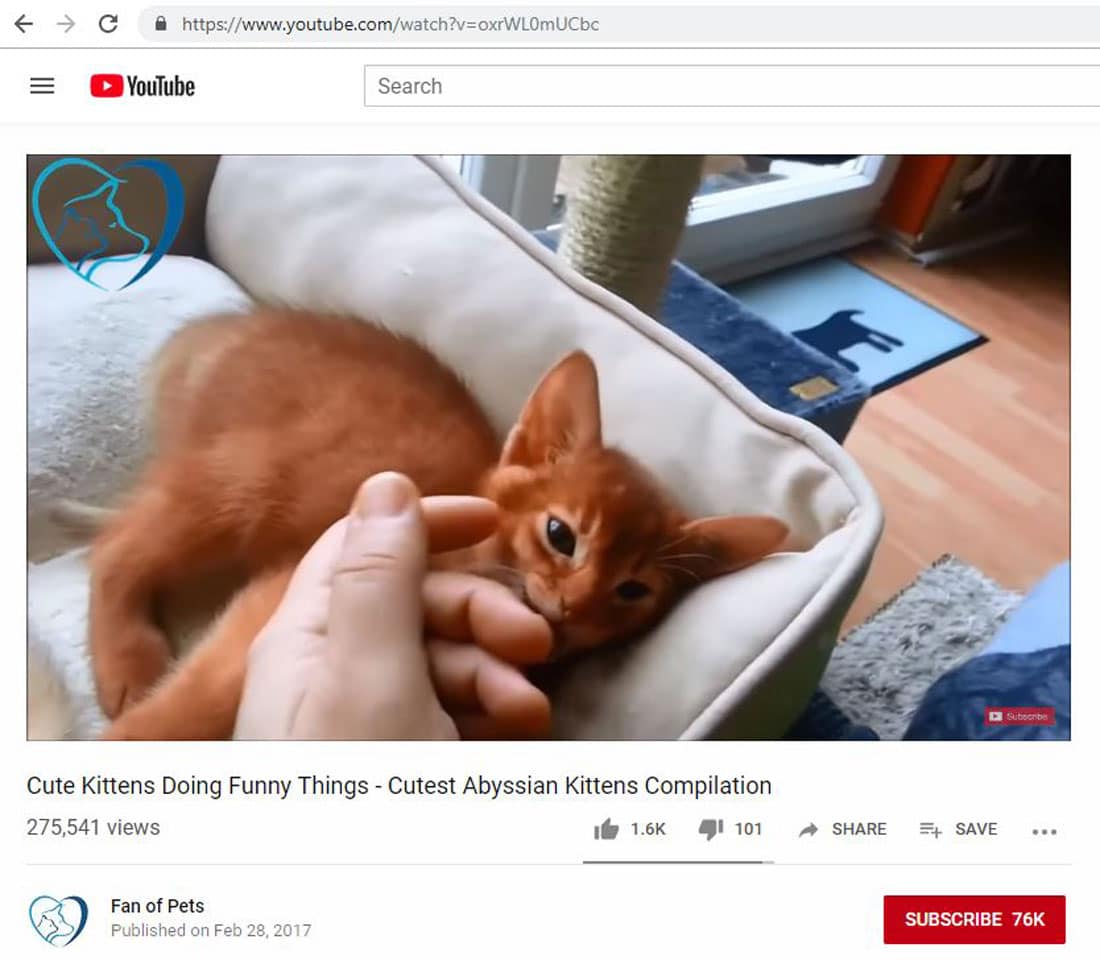
If you want to embed a YouTube video in PowerPoint, it’s best to have the video handy before you get started. Pull that video up in a browser window so that the URL and video information is readily available.
Note that if you plan to play the video during a presentation, you will need an internet connection to stream the video from YouTube into the PowerPoint. Adding a link and embedding a YouTube video in a slide does require a connection to play successfully.
If you have doubts about the available internet connection during your presentation, consider using an alternative way to embed a video, such as using a video file that’s saved directly to your computer or using a static image instead.
Open PowerPoint and Pick a Slide
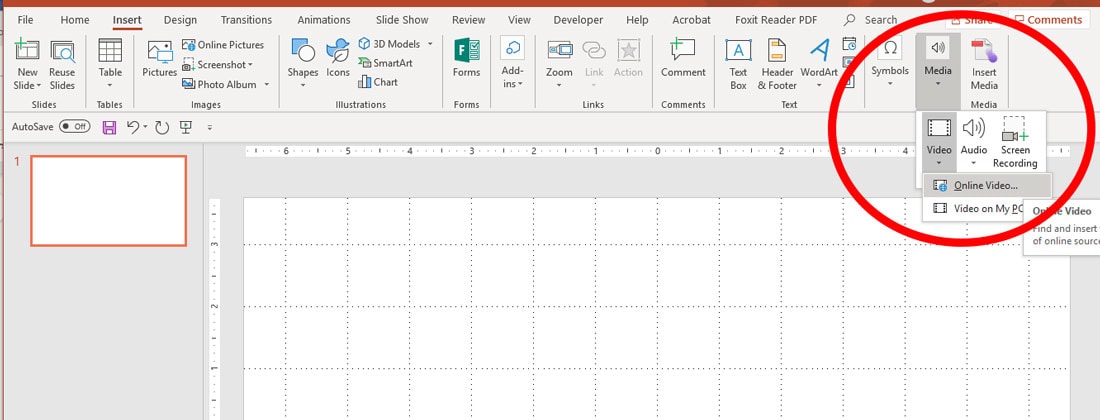
Once you know what video you plan to use, open the PowerPoint presentation you want to insert the video in. Make sure to select the slide you want to use as well.
Go back to the YouTube video in your browser and copy the URL.
Come back to PowerPoint and navigate to the Insert tab > Media > Video > Online Video.
A new window will open. Paste the URL in the box and click insert.
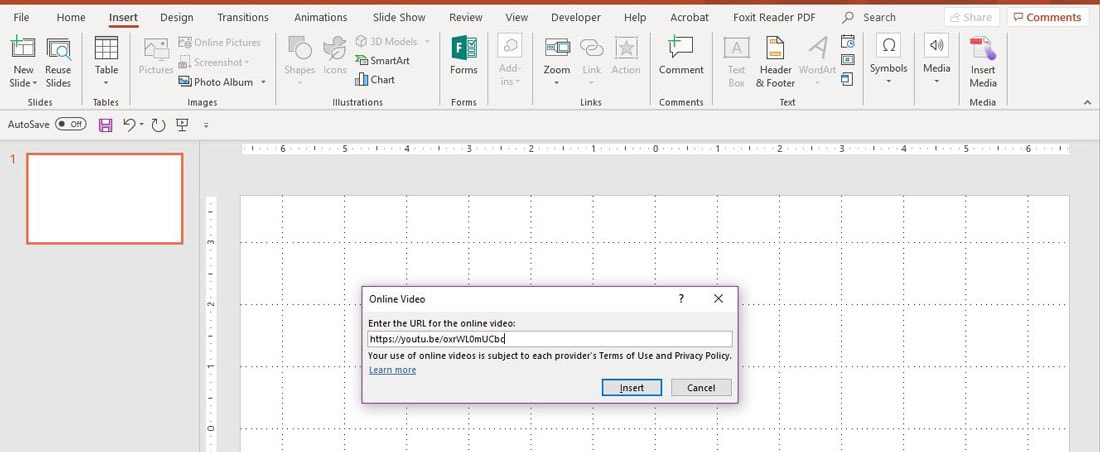
After a couple of seconds, the video will appear in the center of the slide. The time it takes for this “download” varies depending on the size of the video.
Position the Video on the Slide
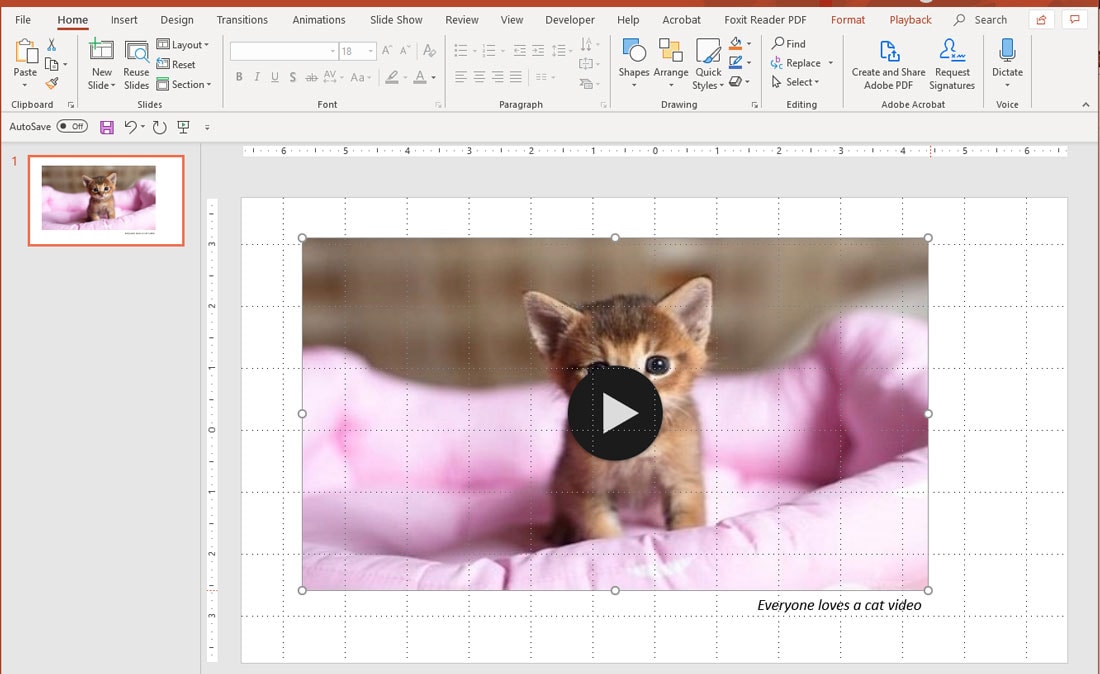
Position the YouTube video on the PowerPoint slide by dragging and dropping it to the location you desire. You can also change the size using the handles on the corners of the video frame.
Add other elements to the slide here as well, such as a text description for the video.
Play the Video
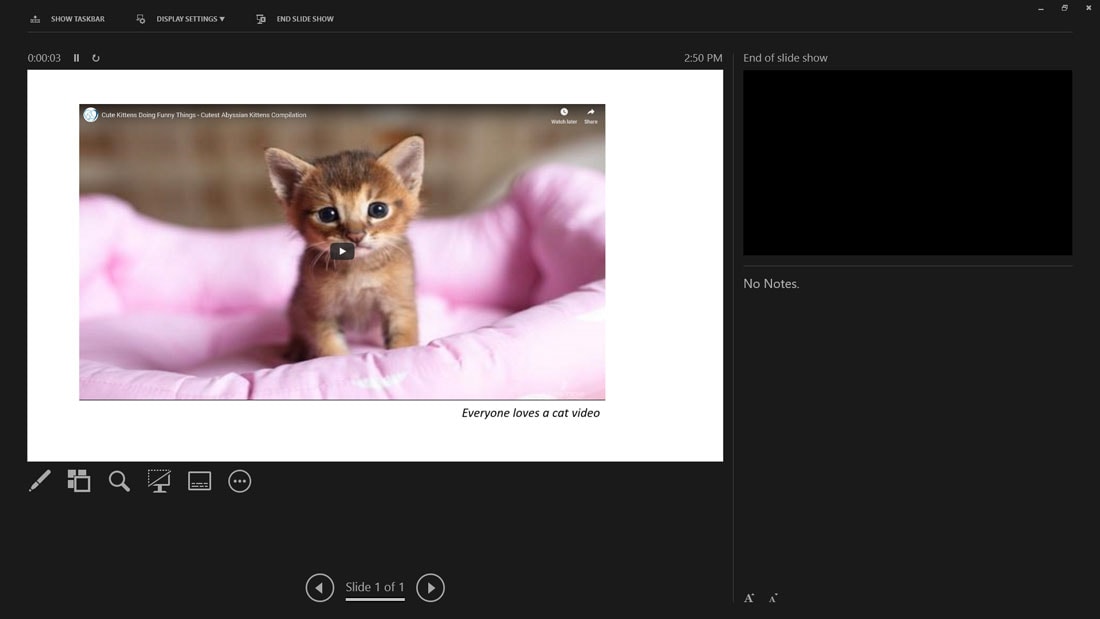
Play the video to make sure it works. Click the big play icon in the center of the video to test it.
The video should play from the beginning, just as it would on YouTube. Audio will play if you have speakers; otherwise, you will see the video but will not hear the sound.
You can play the video in Normal view or in Slide Show mode.
When using Slide Show mode, YouTube videos play in click sequence by default. This means that once you get to the slide where the video is located, the next click to advance will play the video. This works using a tap of the spacebar or when you use a clicker to advance slides. You don’t have to directly click the play button.
Remember, to play back a YouTube video during a PowerPoint presentation, you must have a connection to the internet. If your video does not work, check your connection.
Don’t forget to take a look at our full PowerPoint templates guide, or our collection of the best PowerPoint templates for your next project!