How to Add a GIF to Google Slides
Ready to add a dash of fun to your Google Slides presentations? By incorporating GIFs into your slides, you can engage your audience, highlight key points, and even inject a bit of humor into serious discussions. You might be wondering how to add these lively images to your slides, but rest assured, it’s a surprisingly straightforward process.
Whether you’re just beginning your journey with Google Slides or you’re an experienced user, this guide will ensure you’re equipped with the knowledge to embed GIFs seamlessly into your presentations. With easy-to-follow steps, you’ll be transforming your slides in no time!
So, buckle up and get ready! Let’s explore the exciting world of GIFs and learn how to integrate them into your Google Slides presentations. Prepare for a wave of applause from your captivated audience!
What are GIFs and Why Use Them?
GIFs (Graphics Interchange Format) are a type of image file that support both static and animated images. They are widely used on the internet due to their ability to loop indefinitely and their relatively small file size.
In presentations, GIFs can be used to add humor, explain processes or concepts, provide visual interest, or grab your audience’s attention.
Finding GIFs
Before you can add a GIF to Google Slides, you first need to find the right one. Some popular sources for GIFs include GIPHY, Tenor, and Imgur. Remember to always respect copyright and licensing agreements when using images from the internet.
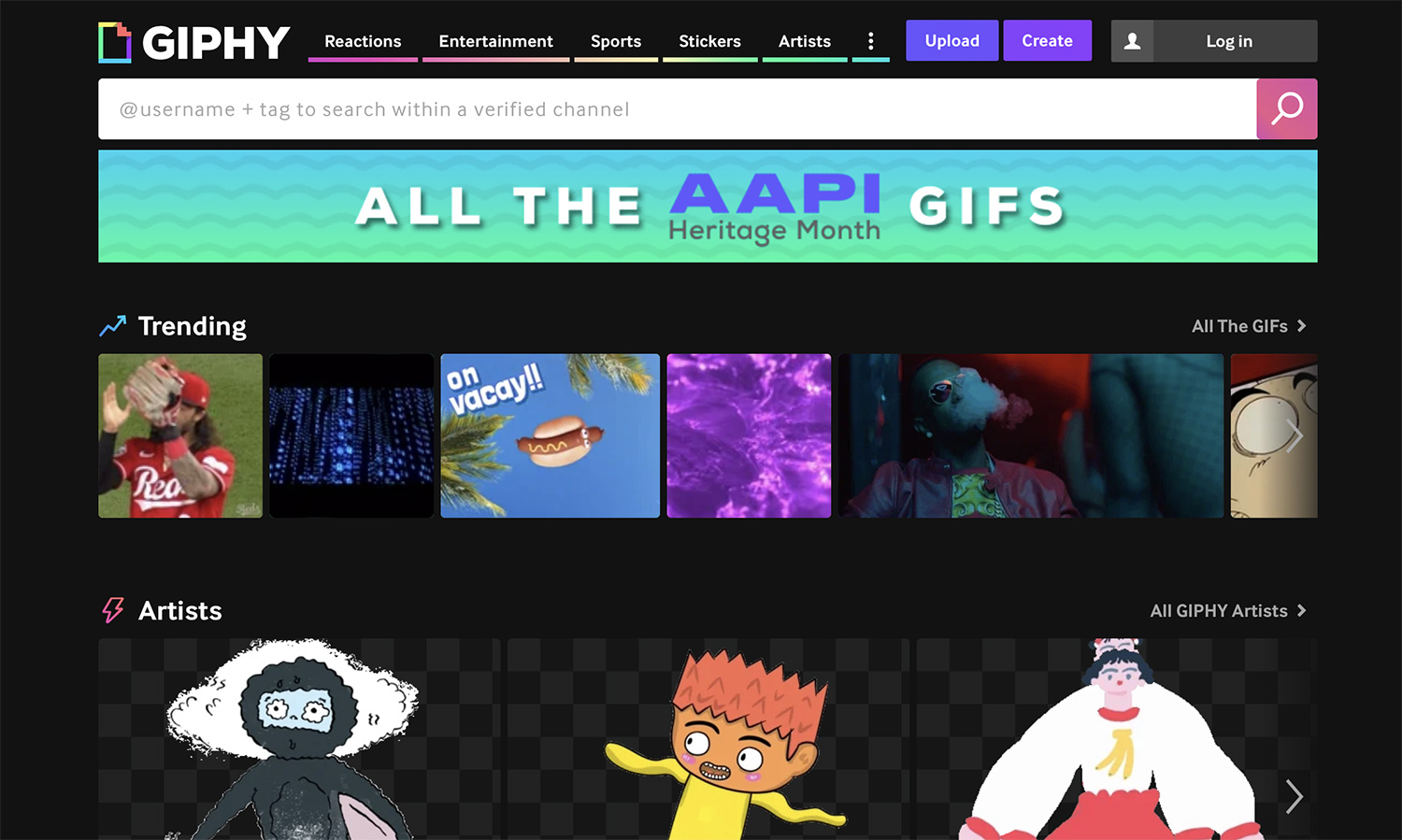
How to Add a GIF to Google Slides
Once you have your GIF, follow these steps to add it to your Google Slides presentation:
- Open your Google Slides presentation and navigate to the slide where you want to add the GIF.
- Click on the ‘Insert’ tab at the top of the screen.
- Select ‘Image’ from the dropdown menu, then choose ‘Upload from computer’ if you have the GIF file saved on your device, or ‘By URL’ if you’re using a GIF from an online source.
- Locate and select the GIF file you want to add. If you’re using a URL, paste the link into the URL field.
- Click ‘Open’ or ‘Insert’ to add the GIF to your slide. You can then click and drag to move the GIF, or use the corners to adjust its size.
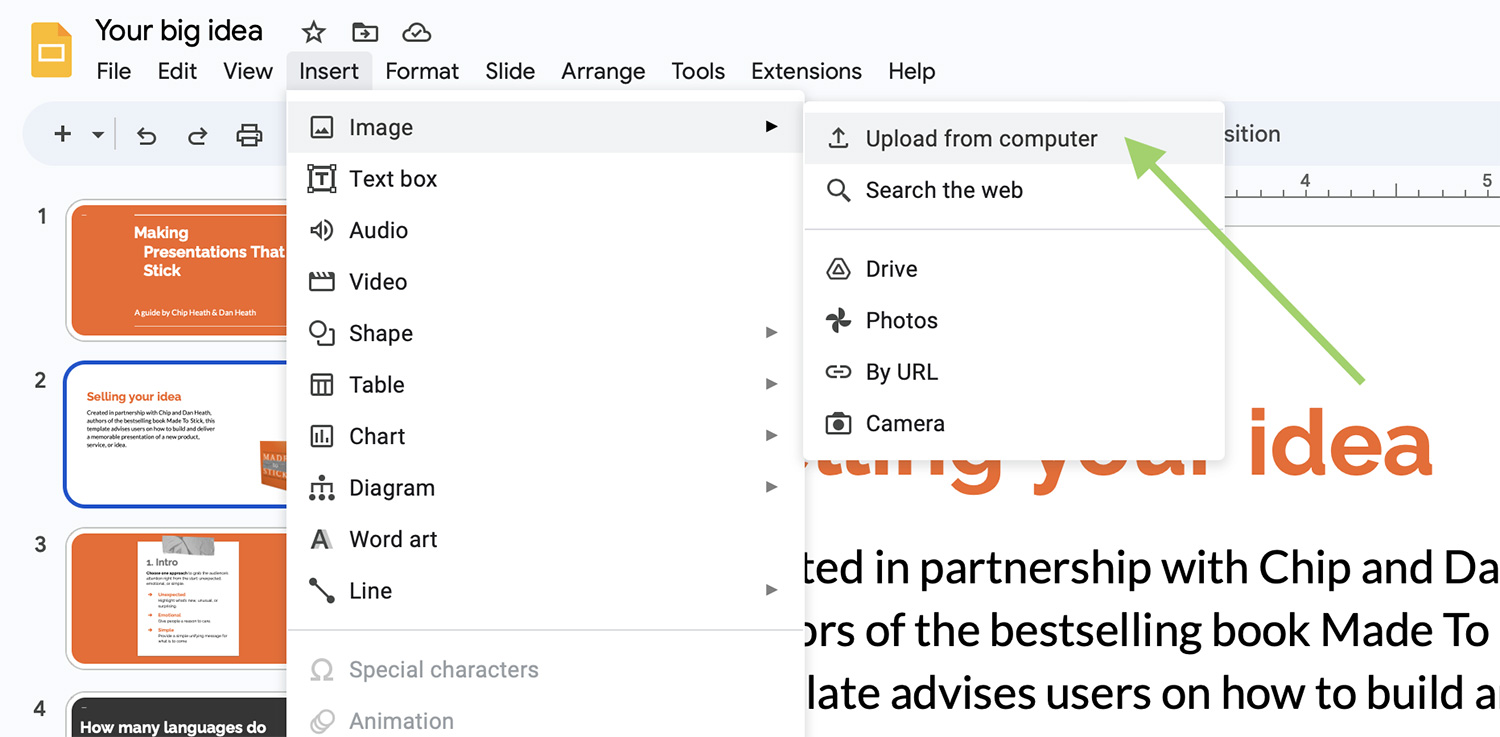
Tips for Using GIFs in Presentations
While GIFs can be a fun and engaging addition to your presentation, it’s important to use them effectively. Here are some tips:
- Stay relevant: Ensure the GIFs you use are relevant to the content of your presentation. They should support or enhance your message, not distract from it.
- Consider your audience: GIFs can be casual and fun, but they might not be suitable for all audiences or topics. Consider the tone and context of your presentation before adding GIFs.
- Don’t overdo it: Too many GIFs can make your presentation feel chaotic and can distract your audience from the key points you’re trying to make. Use them sparingly.
Conclusion
Adding GIFs to your Google Slides presentation can be a simple and effective way to enhance your content and engage your audience.
With this guide, you should be able to incorporate GIFs into your slides with ease. Happy presenting!