How to Make a Table in Canva for Organized Data
Crafting tables in Canva isn’t just a skill; it’s a game-changer for enhancing your visual content. When you’re navigating the realms of digital design and graphic design, knowing how to make a table in Canva can set you apart.
Whether you’re managing data, organizing visual content, or laying out intricate designs, Canva provides intuitive tools to make the process seamless.
Canva’s customization and design elements offer a wealth of possibilities—columns, rows, templates, and personalized fonts—all at your disposal.
This guide will break down the steps to create a table in Canva, covering the essentials like adding columns, aligning text, and integrating visual organization.
By the end, you’ll be adept at transforming basic data into visually appealing tables, ready to captivate any audience.
How to Make a Table in Canva: Quick Workflow
1. Open Canva
- Sign in to your Canva account and click on the “Create a design” button located in the top left corner of the screen.
2. Access the Elements Tab
- In the left-hand panel, click on the Elements tab to search for various design components.
3. Search for Tables
- Use the search bar within the Elements tab to type in “table.” This will bring up a variety of table designs available for use.
4. Choose a Table Design
- Click on “See all” to explore different table options. Select a table that fits your needs by dragging it into your design workspace.
5. Customize Your Table
- Once the table is in your workspace, you can customize it:
- Edit Text: Click inside any cell to type or paste text.
- Adjust Rows and Columns: Use the three dots located at the top or sides of the table to add or delete rows and columns, merge cells, or resize them equally.
- Change Colors: Click on the color box to change fill colors or border colors. You can also use brand colors if you’ve set them up in your account.
- Adjust Spacing: To modify spacing between cells, use the spacing sliders available above your workspace.
6. Final Touches
- After customizing your table, you can further enhance your design by adding additional elements like images or graphics.
- Once satisfied with your design, click on the “File” menu and select “Download” to save your work in your preferred format (PNG, JPG, PDF).
Tips for Effective Table Design
- Consider the purpose of your table before selecting a template; this will help you choose one that meets your needs.
- Utilize Canva’s various features like borders and shading to make your tables visually appealing.
- Experiment with different layouts and designs until you find one that works best for your project.
Methods to Create Tables in Canva
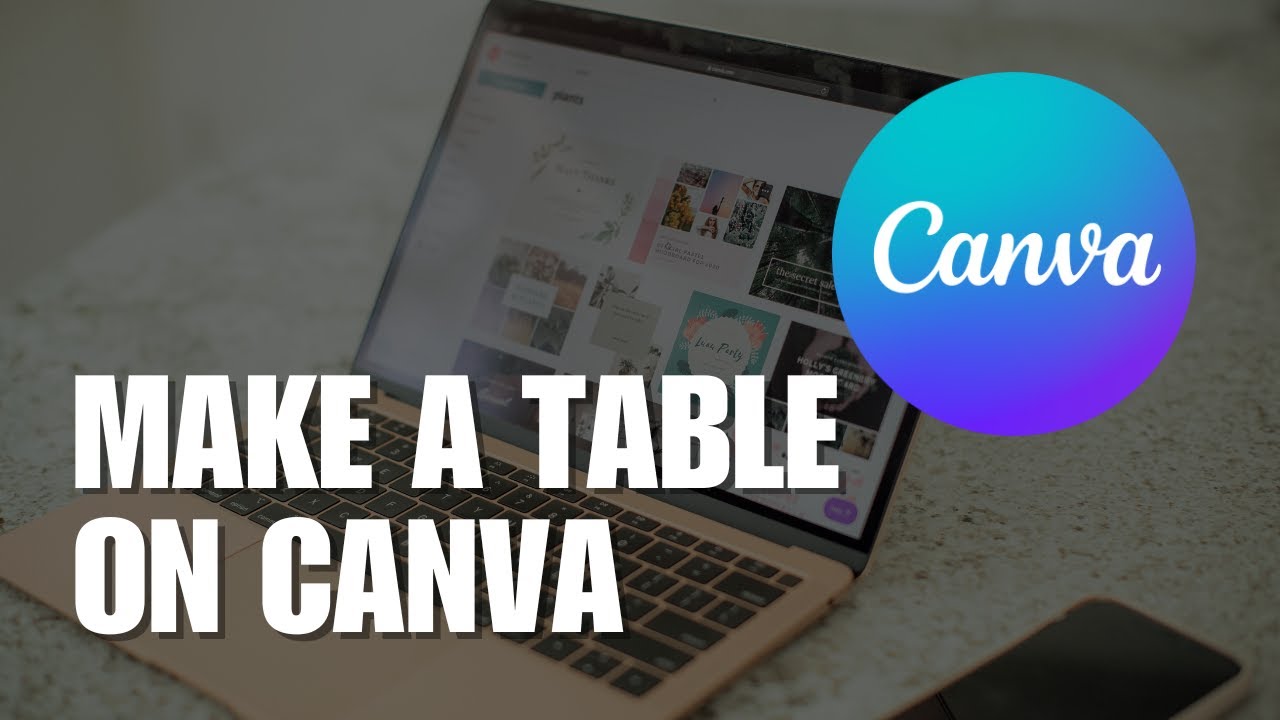
Using Pre-Made Table Templates
Start by navigating to the Elements tab on the Canva dashboard. Type “table” into the search bar.
Once you find a table template, select one that fits your project. Resize by dragging the corners, move it within the canvas to fit your layout, and adjust the design using Canva’s intuitive tools.
You can experiment with fonts, colors, and borders to enhance the table’s look. Select individual cells if you want to emphasize specific sections. Canva’s flexibility lets you tailor every aspect to match your visual theme.
Creating Tables from Scratch
If pre-made templates don’t offer enough customization, create tables from scratch. Head back to the Elements tab and use the Square and Line tools.
Start by placing squares in a grid pattern to form individual cells. Align and distribute them evenly, using the grid lines for precision. For rows and columns, manually insert lines between blocks. This builds your basic table layout.
Organize the structure by ensuring equal spacing with Canva’s alignment tools. As you work, periodically check the overall arrangement to maintain consistency in your design.
Customizing Table Layout and Structure
Adding and Adjusting Columns
Adding columns in Canva is straightforward. Navigate to the Add column option. Click, and a new column appears—it’s that simple.
Now, adjusting the width and distribution? That demands a touch more finesse. Grab the column edges and drag. Watch as the table adapts. Symmetry matters. Ensure each column is equally spaced. Canva’s alignment tools are indispensable here. It’s all about creating balance.
Adding and Adjusting Rows
Rows follow the same principle. Head to the Add row function. Another click, another row.
Spacing them out equally? Easy. Just like columns, drag and drop. You’ll see the grid lines helping you maintain order. Organize and rearrange the row layout until it feels just right. Consistency is key.
Highlighting Specific Rows and Columns
Customization breathes life into tables. Start with cell colors. Click a cell, choose a color. Instant emphasis. Headers, for instance, deserve distinction. Differentiate them from the rest.
Bold colors work wonders here. Want to highlight critical information? Choose a bold hue and make it stand out. This visual differentiation captures attention, ensuring key data isn’t overlooked.
Styling and Visual Enhancement of Tables
Coloring Cells and Borders
Selecting individual cells to apply color? Simple. Click on the cell. Choose the color from Canva’s palette. Each cell can stand out.
Want a color-coded table for clarity? Designate specific hues for categories, enhancing both structure and readability. Users will follow the logic effortlessly.
Tables, after all, are more than data holders—they’re visual guides.
Editing Table Borders
Border style can change the game. Want it solid for a clean look? How about dotted or dashed for a bit of flair? Canva offers these choices.
Adjust border thickness to improve visibility. Go thin for subtlety, or thicker to draw focus.
For a unique twist, apply different border styles to different cells or sections. This breaks monotony, making information stand out.
Adding Background Colors and Text Styles
Background colors? Canva’s options are vast. Customize each cell with the perfect shade to convey your message.
Text styles, fonts, and sizes within cells can be edited too. Find the balance—clear, readable, and visually appealing.
Don’t forget headers and footers. They lend structure and hierarchy to your tables. Use distinct styles to separate them from the main content.
Advanced Adjustments and Features
Resizing and Moving the Entire Table
Drag. Drop. That’s all it takes to resize the table in Canva. Find the edges, pull or push, and watch the table morph to your desired size.
But what about placement? Adjusting table placement in the overall design is crucial. Click, hold, and drag the table around your canvas. Position it just right. It’s an art in itself: finding that perfect spot where everything balances.
Make sure the table aligns with other design elements. Use Canva’s alignment tools to keep things tidy. Balance and harmony in your design elevate the whole project.
Adjusting Table Spacing
Space can make or break a table’s readability. Increase or decrease the space between table cells. Fine-tuning these spaces ensures clarity and avoids clutter.
Adjust padding next. Padding is the breathing room inside those cells. More padding means more clarity. Everything looks cleaner, less chaotic.
Highlighting Individual Cells
Key cells need emphasis. Highlight them. Use Canva’s contrasting colors—red for warnings, green for approvals.
Fonts also work. Bold, italicized, or a completely different font style can make crucial info pop. Creates an immediate visual focus. Readers will thank you for it.
Exporting and Sharing Tables
Downloading the Table in Various Formats
Let’s talk downloading. When your table in Canva is ready, you’ll have several export options. PNG, JPG, PDF, and more are at your fingertips.
Choosing the right file type is crucial. PNG works for high-quality digital images. JPG for a smaller file size, crucial for quicker uploads. PDF if you’re aiming for print or sharing documents in a formal setting. Match the export format to your project needs.
Inserting Canva Tables into Other Documents
Integration is key. Want your Canva tables in Excel, Word, or PowerPoint? Export the table and then insert it into your target document.
An alternative? Screenshots. Take clean, high-resolution snaps of your tables and drop them into any project. Versatility matters, and so does keeping things simple.
Alternative Methods for Adding Tables
Importing Tables from Excel or Google Sheets
Importing tables directly into Canva isn’t straightforward. If you’ve got a detailed table in Excel or Google Sheets, bringing it over can be tricky—direct imports have limitations.
Workaround? Screenshots. Capture the table as an image. Then, upload it to Canva. It’s not perfect, but for static tables, it works. Or, save the table as an image file and upload that. Flexibility in approach is key.
Using Calendar Templates as Quick Tables
Calendar templates offer another method for quick tables. Head to Canva, search for calendar templates.
Find one that fits. Customize it. Strip away the days and dates, morphing it into a table. Ready-made grids make this process smooth.
Calendar templates repurposed as tables work great for scheduling or planning. The structure is already there—you’re just tweaking it.
FAQ on How To Make A Table In Canva
How do I start making a table in Canva?
To begin, open Canva and select your preferred template. Then, use the grid layout to map out rows and columns. Drag elements from the elements tab to create cells. Customize as needed with fonts, colors, and other design elements.
Can I use templates to create a table in Canva?
Yes, Canva offers numerous templates. Search for “table” in the templates section. Select one that fits your needs and customize it. Integrate your unique visual content and design elements to make it yours.
How do I add rows to my table?
To add rows, duplicate an existing row by selecting it and pressing Ctrl + D or Command + D. Arrange them vertically. You can also use the grid layout tool to adjust the number of rows. Ensure alignment for a polished look.
How do I adjust columns?
Adjust columns by clicking and dragging column edges in Canva’s grid layout. Add vertical lines from the elements tab to define each column. Customize widths as needed to fit your data visualization needs.
Can I customize the fonts and colors in my table?
Absolutely! Select text within your table and you’ll see options for fonts, sizes, and colors. Use Canva’s extensive font library and color palette to match your design elements to your brand or project’s theme.
How do I align text within table cells?
Click on the text box within any cell. Use the alignment options in the top toolbar to align left, center, or right. Canva allows for precise adjustments to ensure your tabular data is neatly organized.
Is it possible to add images to my table?
Yes, drag and drop images into your table cells from your uploads or Canva’s extensive image library. Adjust size and position to integrate seamlessly with your visual layout. Enhance your table by mixing text tools and images.
Can I save and reuse my table designs?
Definitely. Save your table design by pressing the Save button. Your design appears in “All your designs” for future use. This way, you can quickly access and edit your customized tables for different projects.
How do I share my table created in Canva?
To share, click the Share button. Choose to share via email, link, or social media. You can also export your table as a PDF, PNG, or JPG. Ensure visual organization and design resources are optimized for your preferred format.
How can I make my table interactive within Canva?
While Canva is primarily for static designs, you can create the illusion of interactivity. Use elements like buttons and hyperlinks to external sites or documents. Combine with interactive design techniques for richer user engagement.
Conclusion
Mastering how to make a table in Canva equips you with versatile skills for a variety of design needs. By leveraging Canva’s intuitive tools like the grid layout, design elements, and extensive font and color options, you can craft tables that are both functional and visually appealing. Adding rows and columns, customizing text, aligning content, and integrating images all contribute to a polished, professional look.
Key steps:
- Start with a template: Search for “table” under templates.
- Customize rows and columns: Duplicate, drag, and adjust as needed.
- Enhance with fonts and colors: Tailor to fit your brand or project.
- Integrate images: Drag and drop from your library.
By following these steps, you ensure your tables are not just data holders, but integral parts of a cohesive visual design strategy. As you become more proficient with Canva’s tools, creating and customizing tables will become second nature, enhancing both your efficiency and the overall impact of your designs.